A subreddit for all gamers with a remote play lifestyle such as sharing the main TV with others, travellers and bed time players. This subreddit shall be used as a technical hub for everyone with an interest in the ultimate low compression and low lag remote play experience. Play games from your console straight to your phone or tablet over the internet with Xbox remote play. Play your Xbox games on phone and tablet Play games installed on your Xbox console, including Xbox Game Pass titles, to any compatible Android or iOS device.
A PS5 console or PS4 console is required for Remote Play.
With Remote Play, you can control your PlayStation® console remotely wherever you have a high-speed internet connection.
Using the [PS Remote Play] app, you can control your PlayStation®5 console or PlayStation®4 console from a device in a different location.
For example, you can use a computer in another room or a smartphone* when you’re out to enjoy PS5™ and PS4™ games.

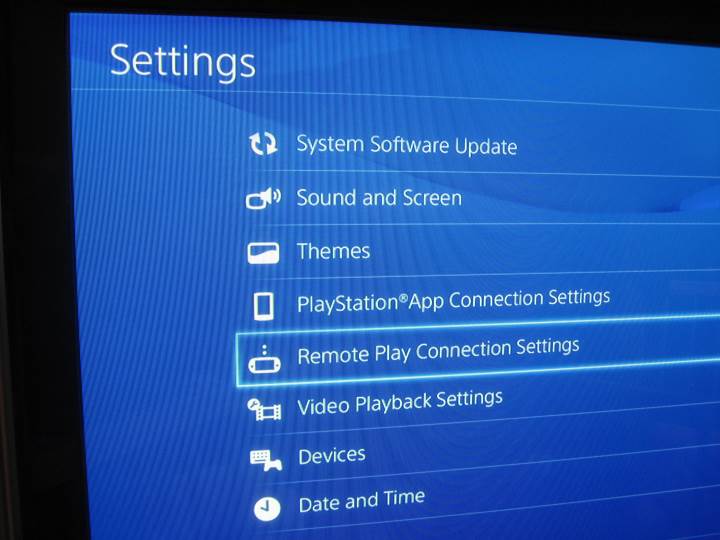
- *
- You can’t use Remote Play on your mobile device’s cellular data network. A high-speed Wi-Fi® network is required.
The following are the different combinations of compatible devices and PlayStation consoles for using Remote Play. For instructions on downloading the app and getting started with Remote Play, go to one of the links below.
Control your PS5 console
Control your PS4 console
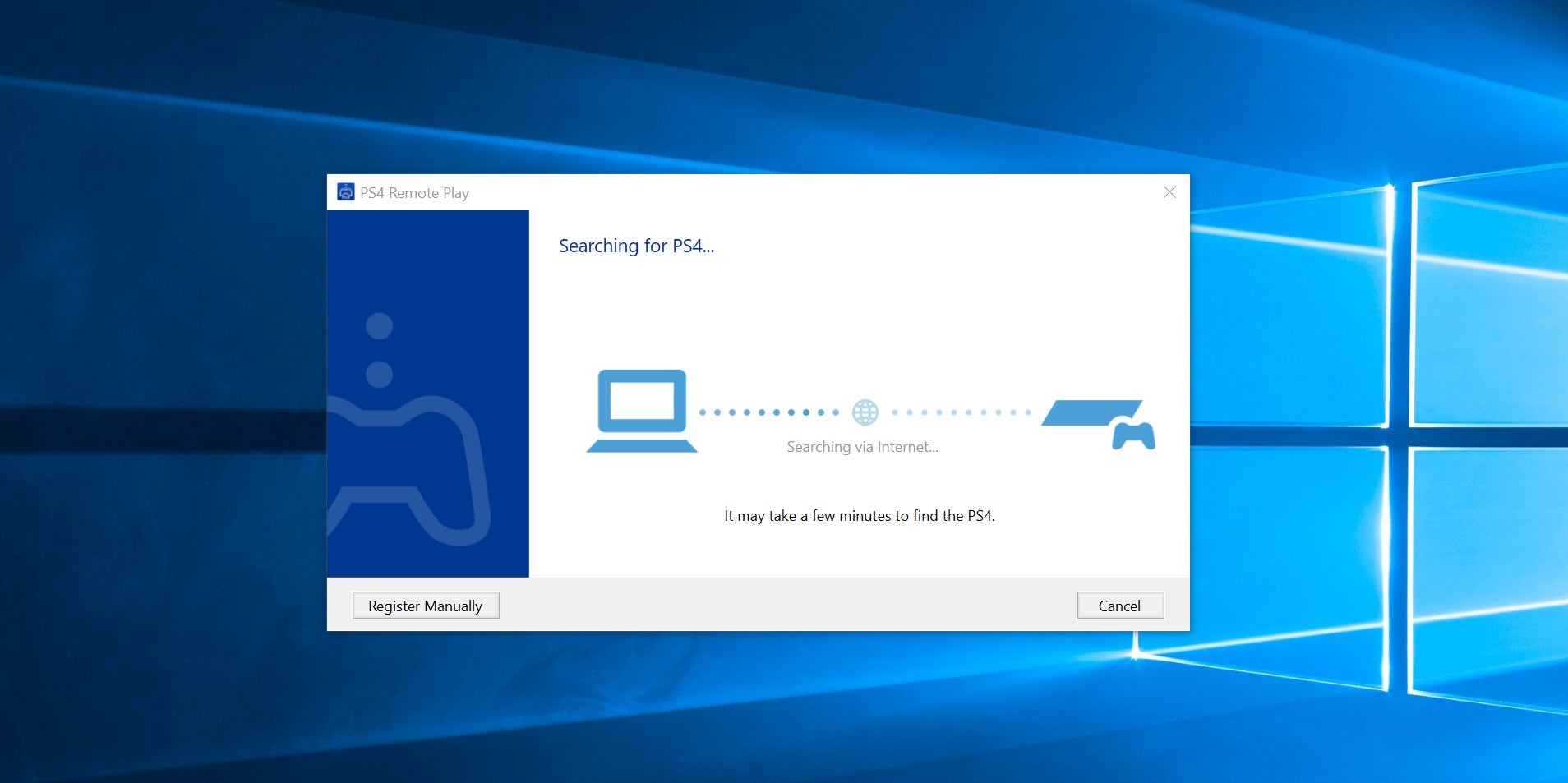
- Control your PS4 console from your PS Vita system*
- Control your PS4 console from your PS TV system*
- *
- With the [PS4 Link] app, you can remotely control your PS4 console with a PlayStation®Vita system or PlayStation®TV system.
Find out more about how to set up and use Remote Play on your systems in the PS Vita User’s Guide or the PS TV User’s Guide.
Depending on the content or how it’s used, Remote Play may not be available. For details, see “Restrictions”.
[PS Remote Play] Update Information
Windows PC version 4.1:
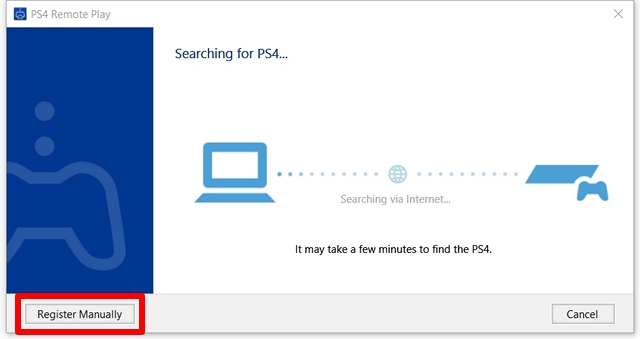
Stability during use of some features has been improved.
Mac version 4.1:
Stability during use of some features has been improved.
Mobile version:
Visit Google Play™ or the App Store for update information.
Restrictions
- Some games do not support Remote Play.
Games that require peripherals such as PlayStation®VR or PlayStation®Camera aren’t compatible with Remote Play. You can’t use Remote Play on your PS5 console or PS4 console in the following situations:
- When you’re using Share Screen or Share Play, or broadcasting your gameplay
- When users are using Remote Play, Share Play, or Share Screen, or broadcasting their gameplay
- When you’re playing a Blu-ray Disc™ or DVD
- When you’re using PS VR in VR mode
The following restrictions apply when using Remote Play:
- You can’t use Share Screen or Share Play, or broadcast your gameplay.
- You can’t play a Blu-ray Disc™ or DVD.
- You can’t play music with Spotify®.
- Some or all video content might not be displayed on your device depending on the game or video service.
- For details on audio input and output during Remote Play, visit our support website.
- This site is subject to change without notice.
- Screen images are composite images. Illustrations and screen images may vary from the actual product.
- Information about system functionality and images published on this site may vary depending on the PS5 or PS4 system software version or the version of the application installed on your computer or mobile device that’s in use.
Remote Play Connection Too Slow

Remote Play Connection Issues
- “”, “PlayStation”, “PS5”, “PS4” and “DUALSHOCK” are registered trademarks or trademarks of Sony Interactive Entertainment Inc.
- “SONY” is a registered trademark or trademark of Sony Group Corporation.
- App Store, iPad, iPhone, Mac and macOS are trademarks of Apple Inc. registered in the U.S. and other countries.
- The Bluetooth® word mark and logos are registered trademarks owned by Bluetooth SIG, Inc. and any use of such marks by Sony Interactive Entertainment Inc. is under license. Other trademarks and trade names are those of their respective owners.
- “Blu-ray Disc™” and “Blu-ray™” are trademarks of the Blu-ray Disc Association.
- Google Play and Android are trademarks of Google LLC.
- Intel and Intel Core are trademarks of Intel Corporation or its subsidiaries in the U.S. and/or other countries.
- Spotify is a registered trademark of Spotify Ltd.
- Wi-Fi® is a registered trademark of Wi-Fi Alliance®.
- Other system and product names are generally trademarks or registered trademarks of their respective owners.
Remote Play Connection Slow
ASTRO’s PLAYROOM: ©2020 Sony Interactive Entertainment Inc.
Horizon Zero Dawn: ©2017 Sony Interactive Entertainment Europe. Developed by Guerrilla.
Use Remote Desktop on your Windows, Android, or iOS device to connect to a Windows 10 PC from afar.
Remote Play Connection
Set up the PC you want to connect to so it allows remote connections:
Make sure you have Windows 10 Pro. To check, go to Start > Settings > System > About and look for Edition. For info on how to get it, go to Upgrade Windows 10 Home to Windows 10 Pro.
When you're ready, select Start > Settings > System > Remote Desktop, and turn on Enable Remote Desktop.
Make note of the name of this PC under How to connect to this PC. You'll need this later.
Use Remote Desktop to connect to the PC you set up:
On your local Windows 10 PC: In the search box on the taskbar, type Remote Desktop Connection, and then select Remote Desktop Connection. In Remote Desktop Connection, type the name of the PC you want to connect to (from Step 1), and then select Connect.
On your Windows, Android, or iOS device: Open the Remote Desktop app (available for free from Microsoft Store, Google Play, and the Mac App Store), and add the name of the PC that you want to connect to (from Step 1). Select the remote PC name that you added, and then wait for the connection to complete.
