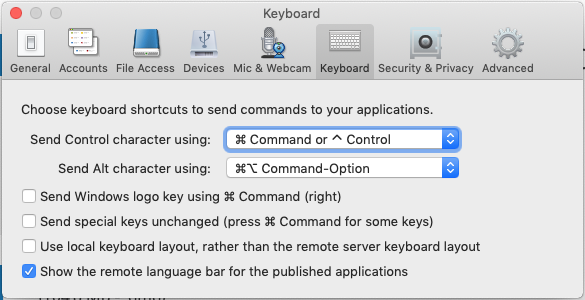Citrix Receiver is a tool that can be installed on your Mac and allows you to connect to Citrix virtualization tools such as XenDesktop. It has now been superseded by Citrix Workspace. If you don’t need Citrix Receiver on your Mac anymore, you can safely delete it. The internet doesn’t provide enough information on how to uninstall Citrix Receiver from your Mac. So we decided to share our instructions to help you easily remove Citrix Receiver. Here, we’ll show you how to do just that.
Right-click the Citrix Receiver for Mac icon in the menu bar. Select Preferences Advanced Updates. Note: In Receiver for Mac version 12.6, this tab was named as Auto Update. From Receiver for Mac version 12.7, this tab is renamed to Updates. Open the Sharing folder in System Preferences under Internet & Wireless, as displayed in the following screen shot: Check the Computer Name field. If it is blank, type a computer name for the machine so that a license can be assigned to it. The session opens successfully from a MacBook.
What is Citrix Receiver?
It’s the local component of the Citrix suite of tools that allows you to run virtual desktops on your computer. With Citrix Receiver you can get remote desktop access to a certain server. It’s a useful way of running, say, Windows, without actually installing Windows, using Boot Camp or virtualization tools like Parallels Desktop and VMWare fusion.
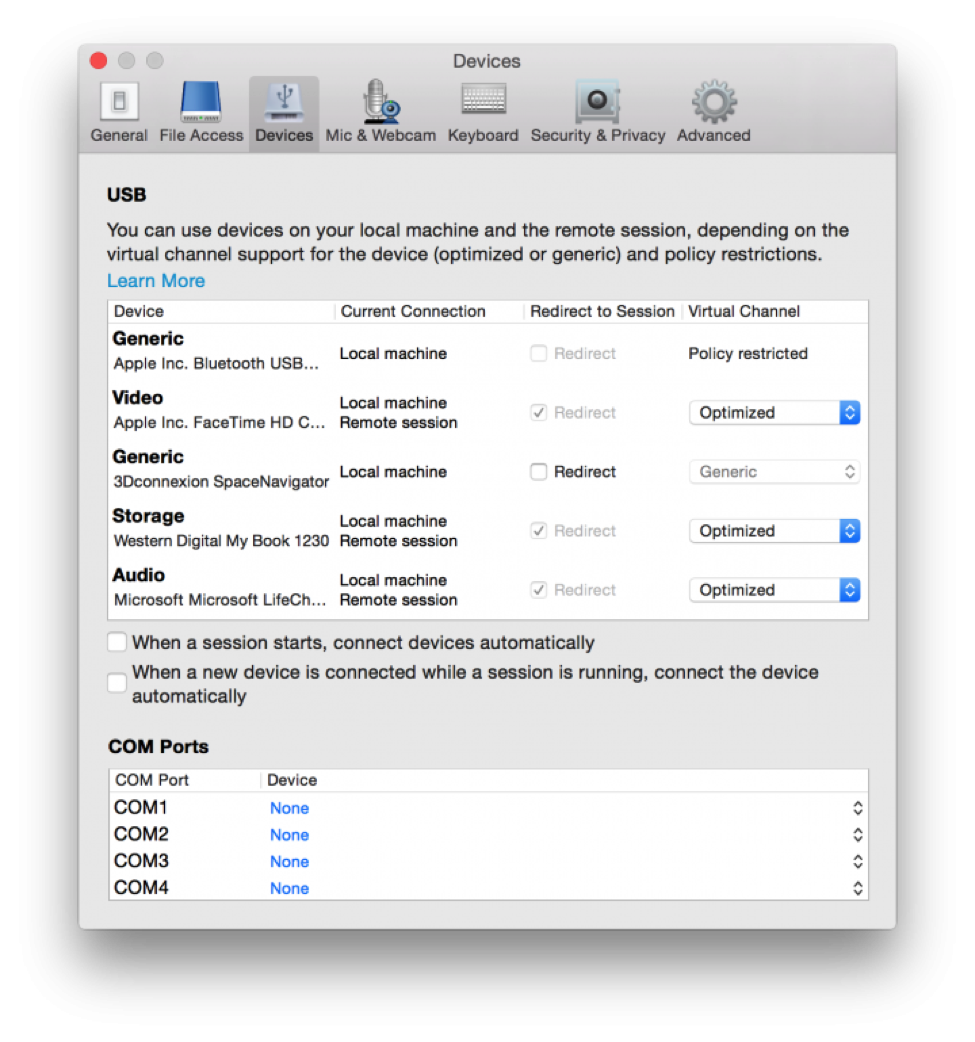
Everything you do in Citrix Desktop is done on a server and so no files you create or add are saved on your Mac. This means you can log into your Citrix Workspace from any computer and use the same applications and files.
Do you need Citrix Receiver on your Mac?
Some companies require their employees to use Citrix Receiver to make sure the connection between the servers and computers is secure. If you want to connect to remote servers for personal purposes, you may also find Citrix Receiver useful. But, if you have had Citrix Receiver on your Mac for years and haven’t used it, you probably don’t need it. So, it’s better to uninstall the tool to avoid its files cluttering your Mac
Before we start walking through the manual process of uninstalling Citrix Receiver, we would like to introduce a much easier way. CleanMyMac X’s Uninstaller utility can help you uninstall almost any app, including Citrix Receiver, with just a couple of clicks. The advantage of using CleanMyMac X, rather than the manual method below is that it’s quicker, it removes all the associated files automatically, and you can uninstall multiple apps at the same time.
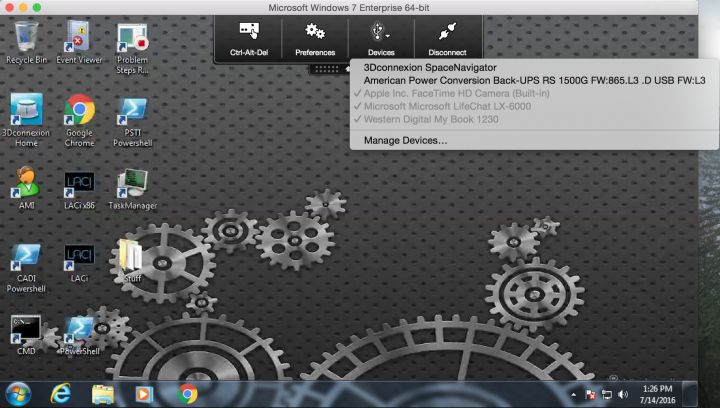
Citrix Receiver For Mac 10.11.6
Read more about CleanMyMacHow to uninstall Citrix Receiver (or Citrix Workspace) from your Mac
- Navigate to your Downloads folder and locate the installer package you downloaded when you first installed Citrix Receiver. If you no longer have it, you can download it again from the Citrix website.
- Double-click the package to extract it and mount the dmg file.
- Open the disk image and look for the uninstaller file. Double-click it to launch it.
- Follow the on-screen instructions.
- When you’re done, reboot your Mac.
In addition to running the uninstaller, Citrix advises that you may also need to manually remove some files. Here’s how to do that.
- Go to your Applications folder and check if Citrix Receiver.app is still there. If so, drag it to the Trash.
- In the Finder, click on the Go menu and choose Go to Folder.
- Type /Library in the box.
- Look for the following files and drag them to the Trash
- Go back to the Go menu and this time, type
/Users/Sharedin the box. Find the/Citrix/ReceiverIntegration folder and drag it to the Trash. - Now, navigate to /Library from the Go menu and locate the following files, then drag them to the Trash.
- Go to /Applications and drag any applications you added previously in Citrix Receiver to the Trash.
- Finally, go to /private/var/db/recipients and drag these two files to the Trash:
- Empty the Trash.
/Internet plug-ins/CitrixICAClientPlugIn.plugin
/LaunchAgents/com.citrix.AuthManager_Mac.plist
/LaunchAgents/com.citrix.ServiceRecords.plist
You’ll notice from the list above that some of the files you need to remove manually are Launch Agents. These are files that launch when you start up your Mac and enable some of the functions of the application. Lots of apps and services install launch agents and they can sometimes cause problems on your Mac or just clutter your startup drive. There may as well be leftover launch agents of the applications you have previously installed and then removed. Citrix Receiver also has launch agents that may be left on your Mac even after you delete the tool. CleanMyMac has a special tool for identifying and removing launch agents.
/Internet plug-ins/CitrixICAClientPlugIn.plugin
/Application Support/Citrix Receiver
CitrixID
Config
Module
/Preferences/com.citrix.receiver.nomas.plist
/Preferences/com.citrix.receiver.nomas.plist.lockfile
/Preferences/com.citrix.ReceiverFTU.AccountRecords.plist
/Preferences/com.citrix.ReceiverFTU.AccountRecords.plist.lockfile
com.citrix.ICAClient.bom
com.citrix.ICAClient.plist
We’re not done yet. One of Citrix’s most important features is Follow Me, a cloud data tool that allows you to log in on different devices and use the same workspace, with all your files intact as you left them last time you logged in. When you uninstall Citrix Receiver, you may also have to manually uninstall Follow Me data on your Mac.
How to remove Follow Me data from your Mac
- In the Go menu in the Finder, type
/Applications/Citrix/FollowMeDatato access the hidden folder. Drag the files inside it to the Trash. - Next, drag these installation information files to the Trash.
- Go to /ShareFile and delete the files in the folder
- Finally, navigate to /private/var/db/receipts and get rid of these two files
- Empty the Trash.
/private/var/db/receipts/com.citrix.ShareFile.installer.plist
/private/var/db/receipts/com.citrix.ShareFile.installer.bom
com.citrix.ShareFile.installer.plist
com.citrix.ShareFile.installer.bom
Once you’ve done all of that, you should have removed all the files associated with Citrix Receiver. That’s quite a few steps.
If you’d rather do it the easy way, using CleanMyMac X, here’s how you do it.
- Download, install, and launch CleanMyMac X.
- Choose the Uninstaller tool in the sidebar.
- Locate Citrix Receiver in the list of apps in the main window.
- Check the box next to it.
- Press Uninstall.
That’s it! Citrix Receiver will now be uninstalled and all its associated files removed from your Mac.
Citrix Receiver is a popular tool for running virtual desktops on a Mac. However, it has now been superseded by Citrix Workspace. That’s one reason you might want to uninstall Receiver. You can do that manually, but as you can see above it’s a long process involving lots of files. CleanMyMac X can help you optimize the process and make sure there is no leftover data on your Mac.
What is Citrix Receiver?
Citrix Receiver is a client software that is used to remotely connect to Virtual Desktop applications. It is available for most any platform but these instructions are for Windows or Mac OS.
Click the appropriate platform if you are on a mobile device: iOS, or Android.
Features of the Citrix Receiver
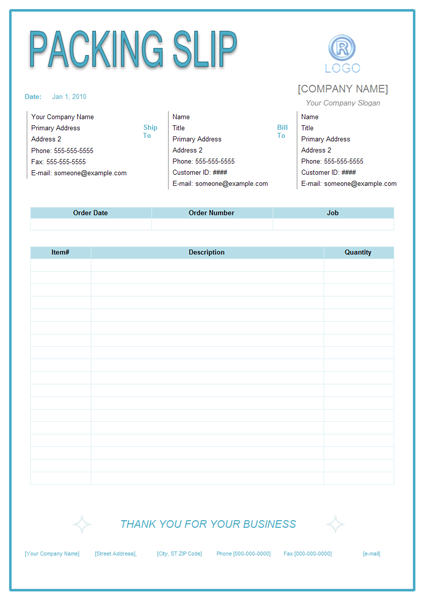
The user experience when connected to a Virtual Desktop application is designed to be as similar as possible to using an application that is installed on your local computer. Among the local resources you will have access to in the remote session are:
- Your Home Drive (H:): The H: drive that is mapped when you log into any computer on campus will be accessible from Virtual Desktop. In fact, when opening or saving a document in a Virtual Desktop application, your Documents, Desktop and other Windows profile folders are stored in your Home Drive or your H: drive.
- Local drives. These include hard disk drives, thumb drives and most USB devices that are physically attached to your local computer. They typically appear in the remote session as 'Local Disk (C: on {computername}' where {computername} is the name of your local computer. For example, if you have a document saved on the hard drive of your computer, which is called 'MyLaptop', you can open it in a Virtual Desktop application by clicking File | Open and browsing to 'Local Disk (C: on MyLaptop)'.
- Network drives. Any network drives (other than your H: drive) that you get when you log into Windows when you're on campus will show up in Virtual Desktop sessions. Citrix Receiver also recreates any other manually-created network drive mappings that are connected on your client computer when you log in.
- Audio. Sound from the remote application will play on the speakers that are connected to the computer you are connecting from.
- Printers. Citrix Receiver automatically creates (redirects) printer objects for your local printers so you can print to your local printer from a remote Virtual Desktop application.
How Do I Install Citrix Receiver on Windows or Mac OS?
Note: The Virtual Desktop website is designed to detect whether you have a current version of Citrix Receiver installed. It is also configured to launch applications directly when you click on an application icon (as opposed to having to download a file and then open the file to launch an application). Unfortunately, recent changes in support in Google Chrome and Mozilla Firefox have caused one or both of these features to stop functioning unless you are running the most current version of Citrix Receiver.
If you experience any issues, especially with applications not launching automatically when you click an application icon, please upgrade to the newest version of Citrix Receiver by following the instructions below.
If you get any errors during the installation, please uninstall any old versions of Citrix Receiver and try again.
Citrix Receiver On Mac Mojave
- To download the most current version of Citrix Receiver, browse to https://receiver.citrix.com. The webpage will automatically detect your platform and offer an appropriate download link for Citrix Receiver. As the above note says, you may wish to uninstall legacy clients from Windows before running the Citrix Receiver installer but this isn't always necessary.
- When the Citrix Receiver installer has downloaded, open it.
- Click Start and go through the installation wizard. After installation, you will be given the option to 'Add an Account'. This means you will be activating Citrix Receiver so you can open connections to Virtual Desktop applications without even having to open a browser. For more information, click here.
- Once installed, you should be able to launch connections to Virtual Desktop applications.
- Your browser may ask you to click Continue to confirm that Citrix Receiver is installed. Do so if prompted.
Citrix Workspace For Mac
Now you're ready to log into Virtual Desktop and launch applications. For instructions on how to log in and use the Virtual Desktop service, see this article.