Notepad silent install is the new article from a series of silent installations. Notepad as free software has two main features. The first is text editing and the second is a source code editor. We will instruct how to silent install notepad. The article explains both, exe and MSI file method. Has anyone managed to successfully and silently install the windows version of WebEx Team en masse? It’s helpfully an MSI but Cisco seemed to have made a hash of making it pop up a dialog at the end of the install process that seems to hang/break my attempts at silently installing it.
I have just recently gotten into some silent deployment via SCCM and I have having trouble with the Cisco WebEx Meetings app where it auto launches the program after install. Doesn't matter what I do to the MSI (I think I found the checkboxes and launch program properties and tried to set them to disabled by default) but nothing seems to help here. Has anyone managed to successfully and silently install the windows version of WebEx Team en masse? It’s helpfully an MSI but Cisco seemed to have made a hash of making it pop up a dialog at the end of the install process that seems to hang/break my attempts at silently installing it. Over 1000 Predefined Software Templates. Desktop Central helps you to silently install or uninstall software to servers and desktops from a central place, including commercial software like Microsoft Office, Adobe Acrobat etc, without user intervention. It also lets you to publish the list of approved software on a self-service portal, making users install it themselves at their convenience.
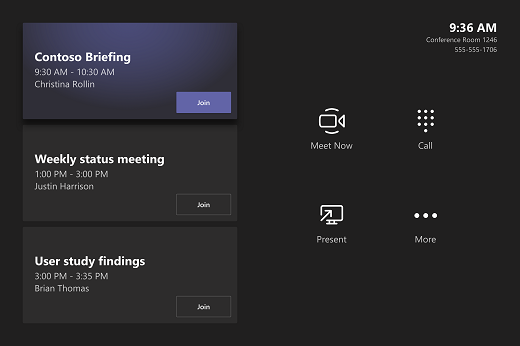
This document will highlight the steps needed for installing Webex successfully on both Windows OS and Mac OS.
Note: If your computer is owned by UW-Madison, please contact your local IT support for help with installing Webex products. The software may be installed and used on personal machines, but should not be redistributed without permission.
Getting started information may be found here.Webex Teams Msi

- Navigate to the Campus Software Library or Cisco Webex Teams site to acquire the Webex for Windows OS installation file
- Campus Software Library is a per-machine installer
- Cisco Webex site is a per-user installer
- Navigate to where the downloaded file was placed and double click the file
- Select 'Next'
- You will be prompted to enter administrator credentials after performing this step if you downloaded from the Campus Software Library
- Installation will occur after performing the above step
- After installation has occurred, select 'Finish'
- Depending on the installer used, next steps are as follows:
- Campus Software Library: The machine will now have Webex installed. This will not need to be repeated for other users of the computer
- Cisco Webex site: The current user will now have Webex installed. This will need to be repeated for other users of the computer
- Search for 'Webex' from the start menu and run the application
- Select 'Agree'
- If this is the first time Webex will be on the system, select 'Get Started'
- Enter in your primary email address and select 'Next'
- Further information on primary email addresses may be found here
- Further information on primary email addresses may be found here
- Enter in your NetID and password. Select 'Login'
- Webex will now be ready for you to use
- Navigate to the Campus Software Library or Cisco Webex Teams site to acquire the Webex for Mac OS installation file
- Navigate to where the downloaded file was placed and double click the file
- A drive will appear on your desktop named 'Webex'. Double click the drive
- Drag 'Webex' into the 'Applications' folder
- You will be prompted to enter administrator credentials after performing this step
- You will be prompted to enter administrator credentials after performing this step
- The computer will now have Webex installed. This will not need to be repeated for other users of the machine
- Search for 'Webex' form the search bar and run the application.
- You may be prompted with a security prompt when launching this application for the first time. Select 'Open'
- If this is the first time Webex will be on the system, select 'Get Started'
- Enter in your primary email address and select 'Next'
- Further information on primary email addresses may be found here
- Further information on primary email addresses may be found here
- Enter your NetID and password. Select 'Login'
- Webex will now be read for you to use
Cisco Webex Llc Install

Cisco Webex Silent Install
| Keywords: | webex, webex teams, cisco, installation, instructions, mac, windowsSuggest keywords | Doc ID: | 89218 |
|---|---|---|---|
| Owner: | Keevan B. | Group: | Cisco Webex |
| Created: | 2019-01-22 18:00 CDT | Updated: | 2021-02-15 12:33 CDT |
| Sites: | Cisco Webex, DoIT Help Desk, DoIT Tech Store | ||
| Feedback: | 20CommentSuggest a new document | ||
