Remote Desktop Manager is a powerful remote computer access program offering scalable solutions for large businesses. It’s compatible with both Android and iOS devices and comes with a selection. Whether you need to access your work computer from home, view a file from your home computer while traveling, or share your screen with friends or colleagues, Chrome Remote Desktop connects you to your devices using the latest web technologies.
-->Applies to: Windows 10, Windows 8.1, Windows Server 2019, Windows Server 2016, Windows Server 2012 R2
You can control a remote PC by using a Microsoft Remote Desktop client. The client can run on almost any device, including on your mobile smartphone. The client gives you the same powers you would have if you could reach the PC's keyboard. Through the client, you can:
- Operate the apps that are installed on the PC.
- Access the files and network resources of the PC.
- Leave the apps open when you end the client.
Before you start, see the supported configuration article. The article discusses the PC configurations that the Remote Desktop clients can connect to. Also see the client FAQ article.
The following client apps are available:
| Client | Get the app | Documentation | Latest version |
|---|---|---|---|
| Windows Desktop | Windows Desktop client | Get started, What's new | 1.2.1844 |
| Microsoft Store | Windows 10 client in the Microsoft Store | Get started, What's new | 1.2.1810 |
| Android | Android client in Google Play | Get started, What's new | 10.0.10 |
| iOS | iOS client in the App Store | Get started, What's new | 10.2.5 |
| macOS | macOS client in the App Store | Get started, What's new | 10.6.1 |
Microsoft Remote Desktop
Configuring the remote PC
Remote Desktop Manager
To configure your remote PC before accessing it remotely, see Allow access to your PC.
Remote Desktop client URI scheme
You can integrate features of Remote Desktop clients across platforms by enabling a Uniform Resource Identifier (URI) scheme. Learn about the supported URI attributes that you can use with the iOS, Mac, and Android clients.
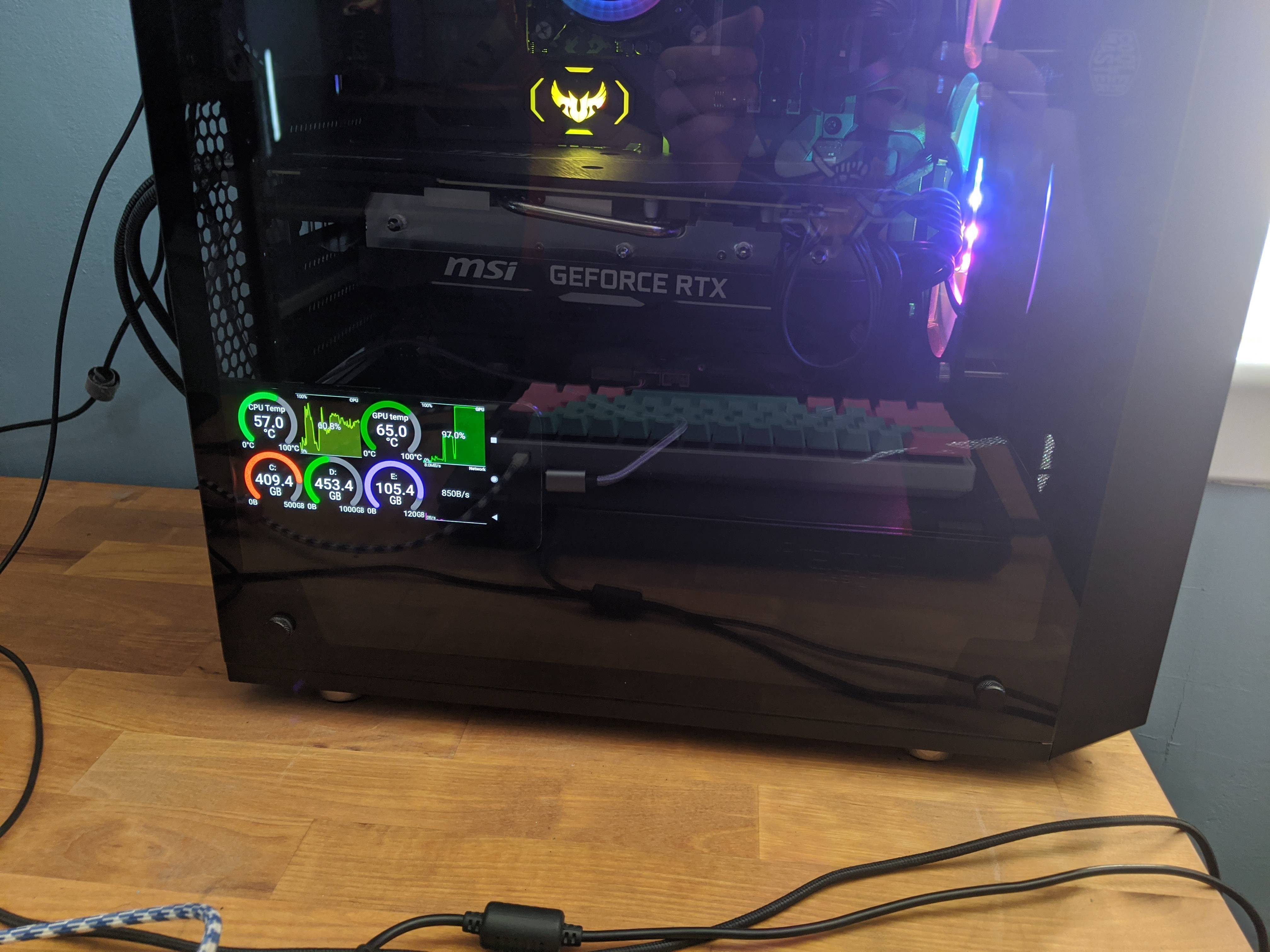
DECS offers various methods to remotely access College of Engineering resources from anywhere with an Internet connection.
What do you want to do remotely?
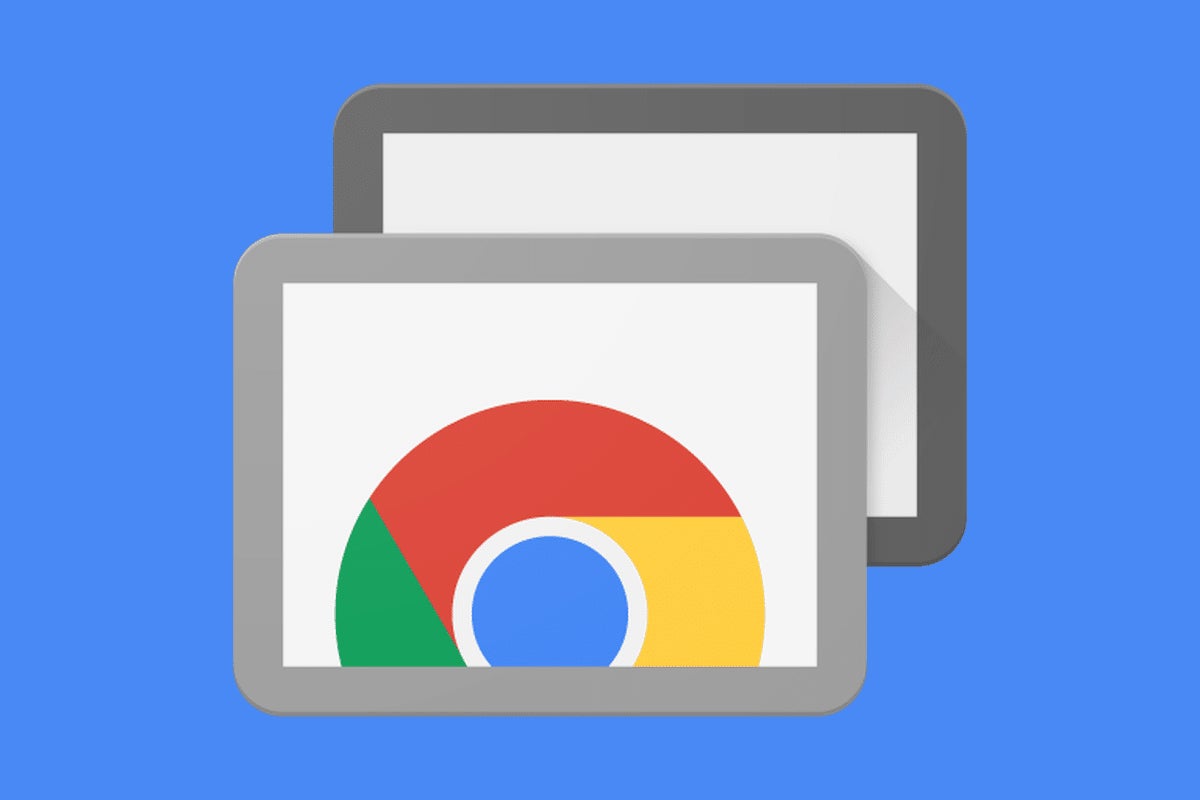
Use the DECS Public Computer Lab environment. |
The DECS Public Computer Labs can be accessed remotely through the DECS Remote Desktop Services (RDS) servers. The DECS RDS servers provide users with an environment similar to the DECS Public Computer Labs where users can access all of their network files and most of the same software. More InfoHow To Connect |
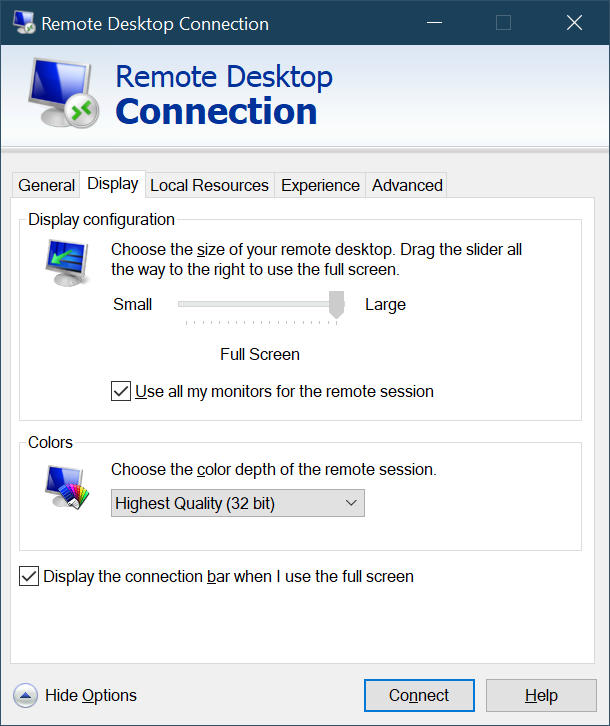
Perform resource intensive or long running computational jobs. |
The DECS Compute Servers are high performance servers that are specifically designed to handle resource intensive and/or long running computational jobs. They provide access to most of the popular engineering computational software in either a terminal or desktop environment. |
Access my network files. |
Files on the engineering network storage space can be accessed with any SFTP or SCP capable application. For Windows users we recommend using the applications FileZilla or WinSCP. |
Access my network files or Engineering software licenses (faculty and staff only). |
The DECS VPN provides access to common services on the engineering network by bypassing external network restrictions. These services include network files, mapped drives, software, and any other services that you are accustomed to using while in the Engineering Building. The DECS VPN is only available to faculty and staff. |
Use my office or research lab computer. |
A Remote Desktop client can be used to connect to any properly configured Microsoft Windows computer on the engineering network. |
