Configure Webex Calling for Microsoft Teams Install the Webex Call app for your organization for a seamless call experience in Microsoft Teams. Microsoft Teams vs. Cisco Webex We’ve seen a huge uptick in the usage of video conference apps since the onset of COVID-19. “I’m hopping on another Zoom call” has become the new buzz-phrase in households across the world as millions of people have transitioned to working from home. Not sure if Cisco Webex, or Microsoft Teams is the better choice for your needs? Check Capterra’s comparison, take a look at features, product details, pricing, and read verified user reviews.
At PeterConnects we are very excited to show you a new suite of solutions that have been in development for some time.
Microsoft Teams belongs to 'Group Chat & Notifications' category of the tech stack, while Webex can be primarily classified under 'Web and Video Conferencing'. Some of the features offered by Microsoft Teams are: All your content, tools, people, and conversations are available in the team workspace.
In this blog we would like to introduce our new Receptionist integrations for Microsoft Teams and Cisco’s Webex Teams. We will also outline our Hybrid Configurations and License Management platforms.
PeterConnects Cloud: Designed For Continuous Delivery Our cloud platform, which launched last year, now has hundreds of users. A futureproof platform designed for continuous delivery, it was built using Microservices architecture – which comprises small autonomous components that are loosely coupled.
In this way it’s different from traditional and larger systems as we can add, replace, and scale different process elements as needed. If one component fails, another can easily take over.
Webex Teams Vs. Microsoft Teams
We also support automatic provisioning – meaning new users can be added via an automated process without manual actions – and handle all operation, fixes and updates (so customers and partners don’t need to worry about technical details).
Both secure by design and GDPR-compliant, our cloud service can support 0Auth 2.0 single sign on – compatible with both Microsoft and Cisco. With all of the measures in place, we were able to use it to create a new Unified Communications app with a single, customisable user interface – one that works across BroadWorks, Webex teams, and Microsoft Teams – through a single platform.
Microsoft Teams: Integrating Receptionist With A Multi-Layered Approach
Right now, Microsoft Teams is experiencing a wave of uptake by businesses as they adopt remote working. However, those on the frontline of calls and communications can enjoy a streamlined omnichannel process as our Receptionist console can now be fully integrated with Microsoft Teams.
Soon available in the platform’s app store, it’s aimed at those using Microsoft’s calling plans and direct routing telephony into Teams. One of the service’s main features is that it also connects to Microsoft 365 – using all available APIs – which enables the best possible user experience, as users can handle calls in a Microsoft environment. It also means that they can pull in Office 365 calendars and personal contacts’ details.
Webex Teams: Similar, But With Key Differences
While the Webex application is very similar to its Microsoft Teams counterpart in many ways, but there are some key differences.
Firstly users need to have a Webex calling license to get started. Those that do can log in via Cisco’s single sign on function. New subscribers can choose one of three packages: Essential, Advanced, and Premium.
The biggest difference from Microsoft Teams, however, is that the Receptionist console itself runs in a browser – in conjunction with Cisco phones and soft clients.
The service can be accessed easily via Cisco’s App Hub, but it won’t be part of the same environment – at least not when it launches in Q3 this year (TBC). While it’s co-hosted by both PeterConnects and Cisco, Webex Teams users and partners will see a single transparent solution.
Hybrid Configurations: Enabling Diverse Functionality
A lot of the diverse functionality we can offer right now comes from the fact we can combine services run both on-premise and in the cloud – Hybrid Configurations – across numerous Unified Communications platforms.
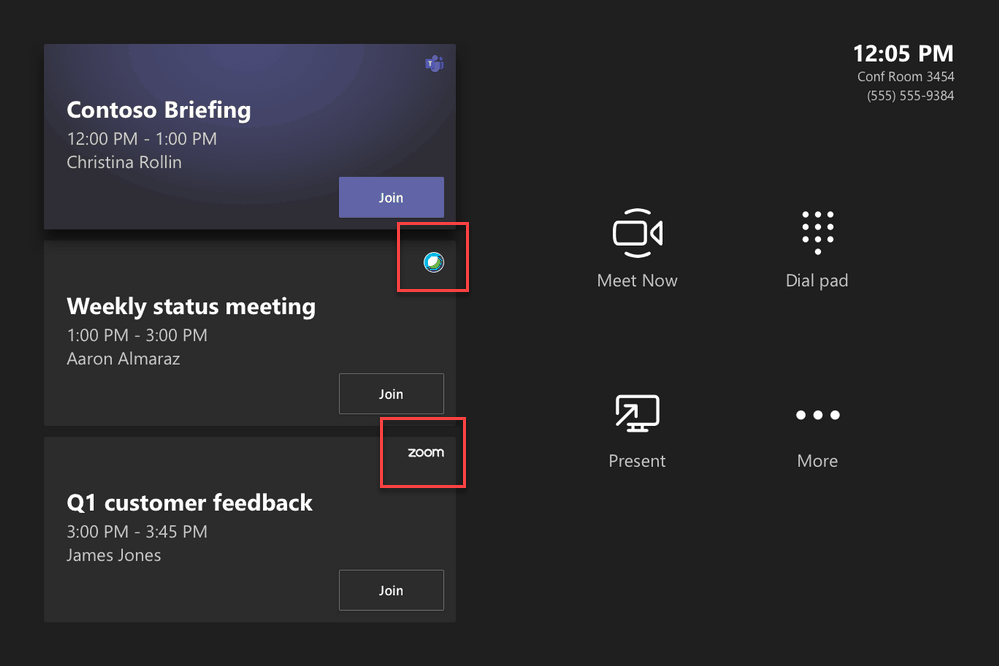
This is in part thanks to the Microservices architecture in our own server. As we can host so many connectors, we have a unique ability to have solutions from many different providers. This is what enables us to run both integrated and browser applications in a single ‘pane of glass’. Essentially, we could run a version of Webex Receptionist with a Microsoft Teams presence.
Go Live Dates Planned, But Delays Possible
While we’re working hard to ensure all of our new offerings are available as soon as possible, the current pandemic means that there could be some delay in bringing them to market.
As it currently stands, we’re hopeful we can make our first commercial release of Webex Teams in June or July. Our Microsoft Teams integration and Hybrid Configurations will launch in the second half of 2020.
If you or your customers would like to be a part of our initial wave for any of these solutions, please either contact your PeterConnects partner or get in touch with us directly.
-->Microsoft Teams Rooms devices support a one-touch experience for joining third-party online meetings, also referred to as Direct guest join. When enabled, you can use a Teams Rooms device to join meetings hosted on Cisco WebEx and Zoom just as easily as you can join meetings hosted in Microsoft Teams.
Before you can join third-party meetings from a Teams Rooms device, you need to do the following:
- Configure the Teams Rooms device's Exchange Online room mailbox to process invites for third-party meetings.
- Make sure your organization doesn't have any policies that would prevent you from connecting to third-party meeting services.
- Configure your Teams Rooms devices to allow third-party meetings.
The following sections show you how to do each of these steps.
Step 1: Allow calendar invite processing for third-party meetings
The first thing you need to do to enable a one-touch join experience from a Team Rooms device is set the calendar processing rules for the device's Exchange Online room mailbox. The room mailbox needs to allow external meetings and keep the message body and subject so it can see the URL needed to join the third-party meeting. To set these room mailbox options using the Set-CalendarProcessing cmdlet, do the following:
Connect to Exchange Online PowerShell. For more information, see Connect to Exchange Online PowerShell with Basic authentication or Connect to Exchange Online PowerShell using multi-factor authentication, depending on your authentication method.
Get the User Principal Name (UPN) of the room mailbox if you don't know it by running the following command:
Find the name of the room mailbox associated with your Teams Rooms device and make note of its UPN.
After you find the room mailbox's UPN, run the following command. Replace
<UserPrincipalName>with the room mailbox's UPN:
Learn more about Exchange Online PowerShell.
Step 2: Configure Office 365 Threat Protection and link rewrite
To enable the one-touch join experience, meeting join link information from the third-party meeting needs to be present and readable in the meeting invite. If your organization uses the Office 365 Advanced Threat Protection Safe Links feature, or if you use a third-party solution that scans all incoming and outgoing URLs for threats, it may change the meeting join URLs and make the meeting unrecognizable by the Teams Rooms device. To make sure this doesn't happen, you need to add the third-party meeting service's URLs to the ATP Safe Links 'do not rewrite' list or the third-party URL rewrite exception list.
To add third-party meeting service URLs to the ATP Safe Links 'do not rewrite' list, follow the steps in Set up a custom do-not-rewrite URLs list using ATP Safe Links. If you use a third-party solution, refer to the instructions for that solution to add URLs to its URL rewrite exception list.
Webex Teams Versus Microsoft Teams
Here are some example entries that you may need to add to your ATP Safe Links 'do not rewrite' list or third-party URL rewrite exception list:
- Cisco WebEx
*.webex.com* - Zoom
*.zoom.us*,*.zoom.com*,*.zoomgov.com*
For a complete list of URLs to add to your ATP Safe Links 'do not rewrite' list or third-party URL rewrite exception list, contact the third-party meeting service provider you want to accept meeting invites from.
Caution
Only add URLs that you trust to your ATP Safe Links 'do not rewrite' list or third-party URL rewrite exception list.
Step 3: Enable third-party meetings on device
The last step you need to do is allow each Teams Rooms device to join third-party meetings. Third-party meetings require a username and email address to join them. If the username and email address that you need to use is different than the device's room mailbox, you need to add them to your device. You can do this in the device settings or in the XML config file.
Use device settings
To configure the Teams Rooms device using its touchscreen, do the following:
- On the Microsoft Teams Rooms device, select More ....
- Select Settings, and then enter the device administrator username and password.
- Go to the Meetings tab and select Cisco WebEx, Zoom, or both.
- If you want to join meetings with the username and email address associated with the room mailbox, select Join with room info.
- If you want to join meetings with an alternate username and email address, select Join with custom info and enter username and email address you'd like to use.
- Select Save and exit. Your device will restart.
Use the SkypeSettings.xml configuration file
The following settings can be added to the SkypeSettings.xml file located in C:UsersSkypeAppDataLocalPackagesMicrosoft.SkypeRoomSystem_8wekyb3d8bbweLocalState. For more information about the SkypeSettings.xml file, see Manage a Microsoft Teams Rooms console settings remotely with an XML configuration file.
To enable Cisco WebEx meetings, set the WebExMeetingsEnabled XML element to True, as follows.
To enable Zoom meetings, set the ZoomMeetingsEnabled XML element to True, as follows.
You can optionally specify a custom username and email address to join third-party meetings using the following XML elements. If the values you provide aren't valid, the Teams Rooms device will default to use room mailbox username and email address.
Note
To join Cisco WebEx meeting from a Teams Rooms device, the Cisco meeting needs to be hosted using Cisco WebEx web application version WBS 40.7 or later.
