Question: I recently got a new iPhone and lost all the iMessages from my old iPhone. I was told I could view them on my laptop but how do I do this?
- Imessage Login On Chromebook
- Apple Imessage On Chromebook
- Get Text Messages On Chromebook
- Imessage On Chromebook
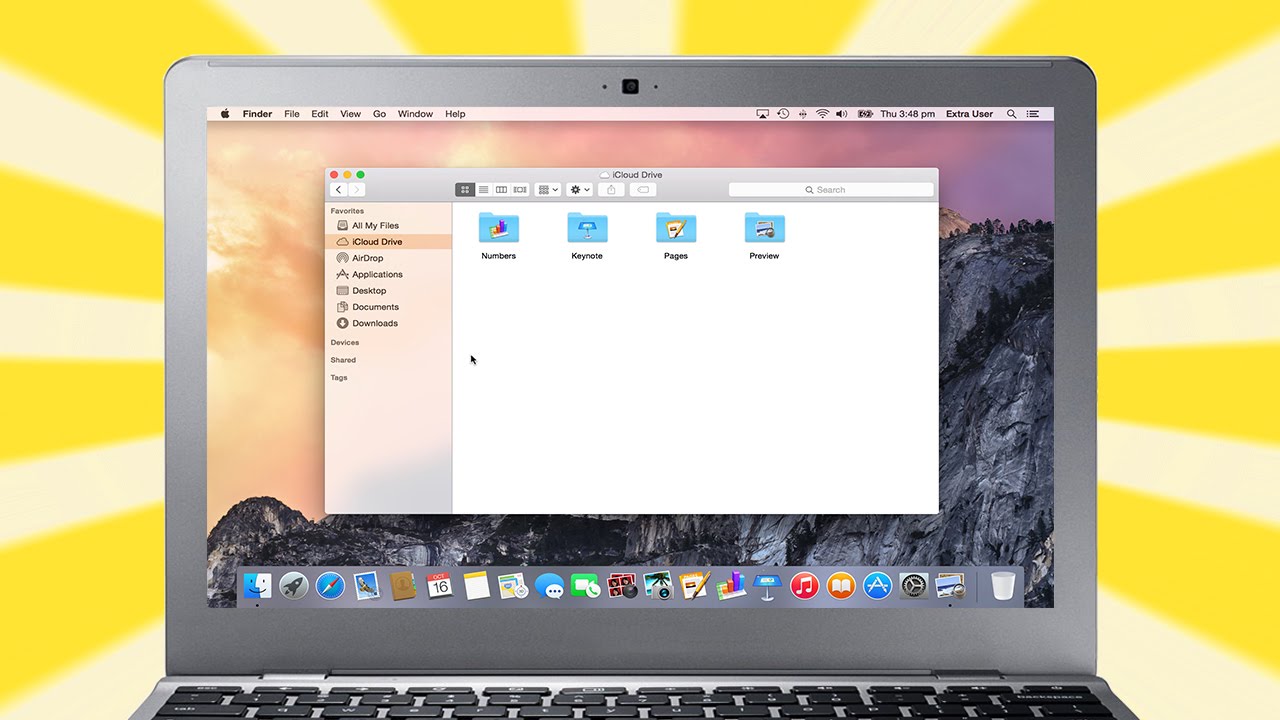
iMessage has been one of the most popular messaging apps out there since it was launched and as a result, it’s used by the majority of iOS users. That being said, iMessage isn’t without its issues and you may experience problems which prevent you from accessing your messages. This is the main reason why iPhone users are learning how to check iMessage online and fortunately, there are several solutions that give you the option to do so.
Note: There is no standalone iMessage App for Windows, but you can try some alternative methods to use iMessage for Windows 7,8,8.1,10. Couple of tricks listed below may need a Mac while other may need you to make some payment. There is no straigt forward method to use Apple’s iMessage on PC. IMessage for Windows with Chrome Remote Desktop. Well, the heading of this trick says it all – Here is how you will use Chrome Remote Desktop app to mirror and use iMessage on Windows PC: Open up your Mac and install the Chrome browser if you haven’t already. Once it is installed, open remotedesktop.google.com to access the Chrome Remote Desktop app. Sending a text message on your Chromebook. With Chrome open, click on the Pushbullet icon, top right. And click to focus ‘SMS’ You’ll notice your device appears as the ‘from’ address. Click on the ‘To’ field. A dropdown will appear with contacts from your phone’s address book. One workaround for getting iMessage on your PC is to utilize Chrome’s great Remote Desktop feature. To get this going, you do need a Mac computer to set things up. What Chrome Remote Desktop provides is access to iMessages by connecting your Windows PC to your Mac computer remotely. The main benefit of using iMyFone D-Port to check your iMessages online is that you don’t have to be connected to the internet as no Wi-Fi connection is required. How to Access iMessages Online with Chromebook. Lastly, if you’re using a Chromebook and you’re wondering “How can I access my iMessages online?”, you might be shocked.
Is it Possible to Check/View iMessages Online?
Of course, if you have a Mac computer then you’re able to simply install iMessage and attach your account - this isn’t that useful if you have a Windows computer, though. While that may be the case, there are some third-party tools that you can use. Even though Apple has yet to provide a standard platform where iMessages can be viewed online, there still are a few top options available.
How to Check iMessages Online on Mac
Let’s start by looking at the most obvious (and for some, easiest) approach. If you are on a Mac computer, then accessing your iMessages online isn’t too difficult.
Step 1: Open the “Messages”application and click on “Messages”, followed by “Preferences”.
Step 2: Tick the box next to “Save history when conversations are closed”. You can now exit.
Step 3: Open a “Finder” window and go to the directory “/Library/Messages”.
Step 4: You should now see two folders (Archive and Attachments) along with multiple database files. This verifies that you successfully synced your iMessages.
It only takes a few minutes to set this up and is the most useful choice, especially if you have a Mac.
How to Check iMessages Online on Windows
Given that Mac computer users aren’t able to use the solution that we detailed above to check iMessages online, an alternative method must be followed. This is why iMyFone D-Port comes in handy and below are some of this program’s features:
- Back up entire iPhone data or only messages.
- Compatible with all recent iPhones (including the iPhone 8 and X).
- Available for both Mac and PC.
- Export iMessages from your iPhone, an iTunes backup, or an iCloud backup.
- View iMessages on computer whenever you want.
These are just a few features that make iMyFone D-Port stand out. Now that you know about this program and what it can offer, follow our guide below and find out how to view iMessages online.
Step 1: Download, install, and launch iMyFone D-Port on your computer. You should also connect your iPhone using a lightning cable.
Step 2: On the left panel click on “Back Up & Export from Device” and then select “Back Up Messages” from the main menu.
Step 3: Click on the “Back Up” button to proceed and the backup will begin. Do not disconnect your iPhone during this process otherwise, you will risk data loss.
Step 4: After the backup has been taken, click on “View and Export Messages Backup” to extract and browse them on computer.
The main benefit of using iMyFone D-Port to check your iMessages online is that you don’t have to be connected to the internet as no Wi-Fi connection is required.

How to Access iMessages Online with Chromebook
Lastly, if you’re using a Chromebook and you’re wondering “How can I access my iMessages online?”, you might be shocked. This solution requires a bit of extra work than the others and if you would rather use the iMessage Mac app than iMyFone D-Port, you’ll need a Mac computer available (even if you are on a Windows PC!).
Nonetheless, if you’re curious as to how you can access your iMessages from a Chromebook, follow the guide below.
Step 1: On both your Mac and Windows computers, download the “Chrome Remote Desktop” app which can be found here.
Step 2: It will quickly download and install on both computers and afterwards, click on the “Launch App” button to open it up.
Step 3: Download the installer for “Chrome Remote Desktop Host” on your Mac computer and follow the installation steps to set it up (this is very easy to do, just a little tedious).
Step 4: Once everything is set up and ready to go, you can enter the Mac computer’s host code into the Chrome Remote Desktop app that is on your Chromebook, and a connection will be established.
While more complex than the other methods, it’ll get the job done and it means that as a Chromebook user, you are still able to access your iMessages online.
Alternatives to iMessage Application
Now that you have a better understanding of how to view iMessages online (and how stressful this process can be), it might be worth your time to consider a few of the alternative messaging apps.
Snapchat: Snapchat is a widely used messenger but is primarily designed to send photos and videos to your friends.
WhatsApp: WhatsApp is definitely the most popular alternative to iMessage and in some cases, you might think that it’s better. Your WhatsApp account can be connected to your computer (both Windows and Mac) and you can use the messenger from your computer!
Facebook Messenger: Another popular messenger is the Facebook messenger. The only downside to using this app is that you can only message your Facebook friends.
Kik Messenger: Lastly, the Kik messenger app has grown to be one of the most widely used messaging apps on the market as it allows smartphone users to message each other regardless of whether they are on iOS, Android, or Windows.
iMyFone D-Port is by far the best program to use to check your iMessages online and as you can see by the methods and features that we discussed - it’s definitely an impressive program. Make sure that if you have this need, download the free trial version of iMyFone D-Port and experience what it has to offer for you - let us know in the comments below how these solutions helped!
'I use iMessage, Facebook Messenger and WhatsApp to communicate with others. I am also a Windows user and like to use iMessage app on PC. But I can't find an iMessage app for Windows. Is it possible to use iMessage on Windows computer?'
For most iOS users, iMessage provides a very convenient way to send messages, photos, audios, clips and many more. It is totally free when you use it among Apple products. You can even easily sync and access iMessage on Mac. What if you are a Windows 10/8/7/XP/Vista user and have the same need? Is there an iMessage app for Windows?
According to report, Microsoft want to work with Apple to bring iMessage support to Windows. But for now, we still can't find an official iMessage app for Windows users. Considering that, we will show you 3 solutions to help you use iMessage on PC.
Part 1: Use iMessage on Windows 10/8/7 PC with Chrome Remote Desktop
When you search for answers about iMessage for Windows, you will finally turn to the Chrome extension, Chrome Remote Desktop. This part will show you how to use iMessage app on PC with the help of Chrome Remote Desktop. One thing you should know first is that, this method requires two computers, a Mac with iMessage and a Windows PC.
Step 1: First, you need to install Chrome browser on both Mac and Windows PC. Find and download Chrome Remote Desktop on two devices. Run it after downloading.
Chrome Remote Desktop enables you to easily connect another computer with Chrome browser or Chromebook.

Step 2: Download and install Chrome Remote Desktop Host Installer on Mac.
Step 3: You will see the code on the screen. You can use it to access another computer. After connecting, you can use iMessage on Windows 10/8/7 PC.
Part 2: Use iMessage on Windows 10/8/7 PC with iPadian
Think the first iMessage for Windows is totally nonsense? You could directly use iMessage on Mac if you got one. Now we move to the second solution.
The second method will help you use iMessage app on Windows computer with iPadian. iPadian can transform Windows and make it run iOS app like iMessage. This time, you can handily check and send iMessages on PC.
Step 1: Download, install and launch iPadian emulator on your computer. You need to first download a package and then double-click the .exe to install it.
Step 2: When you enter the main interface of iPadian, you may notice that you are using an iOS. iPadian has turned your Windows computer into an iOS device. Now you can use iMessage app on Windows just like using it on iPhone, iPad or iPod.
Imessage Login On Chromebook
Step 3: Search for and install iMessage app on your Windows PC. After that, you can run and use iMessage on the computer.
Part 3: Use iMessage on Windows 10/8/7 PC with Smartface
Smartface is a powerful app which can provides cross-platform mobile app development platforms. Besides the iMessge for Windows, it also enables you to run Android apps on Windows system.
Smartface offers many useful features to fit various development process requires. You can take the following guide to use iMessage app on Windows.
Step 1: Find and install Smartface app on your iOS device from App Store. Then connect your iPhone/iPad/iPod to Windows computer via USB cable.
Step 2: Navigate to App Studio on computer and choose the second option, Smartface In Action on the left control.
Step 3: On the top-left corner, you can find the Profile option. Click on it and choose iOS from the drop-down list.
Step 4: Click Device Emulator to search for and connect your iOS device. Now you can open Smartface app on iOS device and then use iMessage on Windows computer.
Besides the three methods mentioned above, you can also jailbreak iPhone to use iMessage app on Windows. We don't suggest you to jailbreak iPhone. Jailbreak will bring more risks to your iOS device. The thing is, after jailbreaking, you still need to rely on other apps to get the job done.
Part 4: How to mirror iMessage data to Windows PC (View iMessage on PC)
Want to easily check and view iMessages on Windows computer? Here we introduce you with the professional iOS Screen Recorder to display the iPhone screen on Windows. Now you can follow the simple guide below to view iMessage on PC.
Step 1: Double click the download button above to install and run this iOS Screen Recorder on your computer. Here you need to put your iOS device and computer under a same network connection.
Apple Imessage On Chromebook
Step 2: Swipe up from the bottom of the iPhone screen to arise control center.
Get Text Messages On Chromebook
Step 3: Tap AirPlay Mirroring and then choose Apeaksoft iOS Screen Recorder from the list. Now you can open iMessage app and check various data on Windows computer.
Imessage On Chromebook
We mainly talked about iMesage for Windows 10/8/7 in this post. There is no iMessage app for Windows on the market. So we shows three solutions to help you use iMessage on PC. You can try your preferred one to get the job done. If you have any better method, please leave us a message in the comment.
