It is not uncommon for PDF files to feature numerous images and graphics – these often make the documents too big. On top of eating a lot of space on your Mac, these documents could present a problem if your goal is to send them via the email. These issues can be solved by compressing the document. In this article, you will learn how to reduce a PDF size on Mac without losing quality.
- Pdf Compressor Online
- Cisdem Pdf Compressor For Mac
- Compress Pdf To 100kb Size
- Cisdem Pdf Compressor Online
What is PDF Compression? How Does It Work?
You probably experienced this: you are uploading a PDF onto a webpage or you are trying to attach a PDF file to your email, and then you get a notification saying that your PDF size exceeds the file size limit. This is the time when you should need to reduce the PDF size. Since PDF can be bulky easily when it contains a lot of information, PDF size reduction, or PDF compression, is of great importance for those who need to deal with PDF files daily.
Cisdem PDF Compressor for Mac. Cisdem PDF Compressor is an application that works on macOS computers. The tool is capable of reducing the size of more than 1 PDF file. You can import up to 50 files to the program and reduce all PDF size on Mac at once. The tool features a 100% success rate. Your documents will be compressed without losing their. Cisdem PDF Compressor یک کمپرسور هوشمند PDF برای کاهش حجم فایل PDF است.با داشتن رابط کاربر پسند، میتواند به راحتی حجم فایلهای PDF یک یا چند PDF را فشرده کرده و فرمت PDF اصلی را حفظ کند.
When you compress a PDF file size, you reduce the size of the PDF. Consequently, the file reduction process will result in the creation of files that you can store in the basic database systems without any need to purchase and add a new database drive. The need to use the systems to compress a PDF file size will lead to more efficient documents.
PDF compression has no information loss during the process, compared to other file format compression. For example, we use the image or JPEG compression, but image compression normally results in image quality loss or data loss. In this case, PDF compression seems to be the best way to compress a document.
Top 4 Ways to Shrink a PDF File on Mac
1. Use Preview on Mac to Reduce PDF size
The Preview feature is available on all computersrunning OS X. It is an inbuilt feature capable of handling all the basic PDFneeds, including compressing the Portable Document Format (PDF) file. Previewusually uses the Quartz filter to compress the PDF file.
The steps we have outlined below will take you through the process of reducing the size of your PDF file using the Preview feature:
Step1: Locate the fileyou would like to compress on your Mac. Open the file with Preview.
Step2: Once the file isopen, tap File > Export on the menu bar.
Step 3: On the popup window that appears, choose the Reduce file size option in the Quartz Filter Setting (this should be available under the Format setting).
Note: While the overall quality of the PDF documentmay not be reduced too much, the image quality and the dpi will be reduced tomake the document smaller. If your goal is to retain the image quality and dpi,the Preview feature may not be the best option for compressing your PDF document.
2. Make a PDF Smaller on Mac Using ColorSync
ColorSync is available by default on all computers running on OS X. The application is usually used as a color management system – it helps Mac users modify images by adding effects, adjusting brightness or colors, tweaking the color space, etc. You can, however, use ColorSync to reduce the size of a PDF file. To learn how to reduce a PDF size on Mac using ColorSync, follow the steps below:
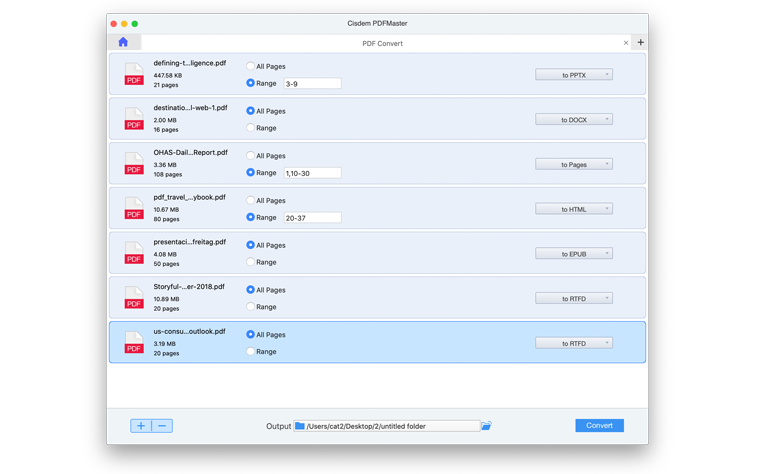
Step1: Navigate toFinder > Application folder and then launch the ColorSync Utility.
Step 2: Select File > Open. Now locate the file you would like to shrink and open it in ColorSync.
Step3: In the Filtermenu, select Reduce File Size and then hit the Apply button.
Step4: Finally, go toFile > select Save As > Hit Save.
Note: Similar to Preview, the ColorSync feature maynot produce a high quality compressed document. If the quality of the documentsis a major concern, avoid using the ColorSync – in this case, try the computerprograms introduced in the following sections.
3. Use Online PDF Compressors to Compress PDF on Mac
It is possible to use a web-based application to reduce the PDF file size. If you decide to use an online program to shrink your PDF document, ensure that the document does not feature private or sensitive information. While the online programs do claim that they respect the user’s privacy, there is always the possibility that your sensitive information may be accessed by third-parties.
Below, we will show you how to reduce PDF size on Mac without losing quality using various Online Programs:
CleverPDF.com
Step1: Launch yourbrowser and visit cleverpdf.com.
Step2: Select theCompress PDF option.
Step3: Drag and dropthe PDF files you would like to compress to the file area. Depending on thefile size and internet connection speed, you may need to wait for a couple ofseconds to minutes for the upload to complete.
Note: The online program does allow you to add PDFfiles from Google Drive or Dropbox.
Step4: The compressingwill be initiated automatically after the file upload is completed. You canthen download the compressed document to your Mac.
Pdfcompressor.com
Step 1: Visit https://pdfcompressor.com/ on your computer web browser.
Step 2: Drag and drop the PDF files you would like to compress into theworking area.
Step 3: Wait for the upload to finish. After the upload is complete, theonline program will initiate the conversion automatically.
Step 4: After the conversion, simply tap Download or Download All. Thiswill depend on whether you had uploaded a single file or multiple files.
4. Reduce PDF File Size on Mac Using PC Software
PDFelement
PDFelement is another ideal computer software that you can use to reduce your PDF file size. On top of allowing you to reduce your PDF file size, the tool has other features, including allowing you to remove annotations, add watermarks, include custom footers and headers, add hyperlinks, etc.
As you have probably guessed, the application is not 100% free. However, you can use the application’s free trial version. The free trial will, however, feature some limitations. To learn how to reduce PDF size on Mac without losing quality using PDFelement, follow the steps below:
Step 1: Install PDFelement on your Mac. Next, open the PDF file you would like to shrink in PDFelement. To do this, simply launch PDFelement and then tap the Open File button available at the bottom of the home screen.
Step2: Navigate to File> Save as Other and then select the Optimize PDF option.
Step3: From thedropdown menu that appears, you should be able to choose the ideal compressionoption. The options that appear include High, Medium, and Low. To get ahigh-quality document after the compression, you should select the Highoption.
Step 4: After selecting your preferred compression option, tap the Save As button. PDFelement will resize the PDF file immediately.
Note: After resizing the PDF file, the tool will display both the original document and the resized one. You can compare the two files before saving the shrunk file.
Step5: To apply thechanges and save your document, simply tap the Save button.
Note: This tool does allow batch compression. If you have numerous PDF files that you wish to reduce their sizes, you can add all the files to PDFelement and compress all of them in one go.
Cisdem PDF Compressor for Mac
Cisdem PDF Compressor is an application that works on macOS computers. The tool is capable of reducing the size of more than 1 PDF file. You can import up to 50 files to the program and reduce all PDF size on Mac at once.
The tool features a 100% success rate. Yourdocuments will be compressed without losing their quality. Below, we have thesteps that you should follow to compress your files using Cisdem PDF Compressorfor Mac:
Step1: Download thetool on your Mac and install it.
Step2: After launchingthe program, drag and drop the PDF files you would like to compress into theprogram.
Step3: From the 4compression modes available, choose the mode that works for your needs.
Step4: Click theCompress button to initiate the compression.
Note: This tool is not 100% free. However, you can use its free trial version to shrink your documents.
Pdf Compressor Online
Summary
Cisdem Pdf Compressor For Mac
If you are trying to email your thesis which features numerous images, tons of pages, tables, diagrams, and numerous graphics, you may need to shink your document. Also, if you would like to reduce the space occupied by PDF files on your Mac computer, compression is an ideal solution. The options we have outlined above should help you compress your documents quickly and easily.
If quality is a major concern, try to avoid using the default features available on macOS. While the default features can reduce the PDF size on Mac, the output document may not feature the best quality. If you do not want to pay for a computer program, use online programs for your less sensitive documents. For sensitive documents, you can always use a free computer program trial version.
For PDF compression on Windows, click here.
Over the years, PDF has become one of the most essential document formats in various working scenarios. Sending a PDF attachment in email is nothing strange to anyone who has been working in the office for some time. However, most email hosts Have a size limitation for the attachments in a single email. And it would be really frustrating if your PDF file exceeds that size limitation.
So in this article, we are going to talk about how to compress a PDF for email so that you can send it successfully as an attachment.
But before we do, let's have a look some of the most popular email hosts and their limitations on the attachment.
- Outlook - 10Mb per file attachment.
- Hotmail - 10Mb per file attachment.
- Yahoo Mail - 25Mb per email.
- Gmail - 25Mb per email sent or received.
If your PDF file has a size that is bigger than the limitations of your email host, then keep reading as we will show you some of the best ways to compress your PDF file so that you can send it through email easily.
Part 1: Compress PDF for Email with an Online Tool
Using an online PDF compressor tool is probably one of the easiest ways to compress a PDF for email. Many online PDF compressor tools are easy to use and allows you to compress a PDF file without having to download any extra program.
So today we're going to introduce one of the best online PDF compressor tools for you to compress your PDF file for email.
The online PDF compressor tool that we're using is called iMyFone Online PDF Compressor. It is a very easy-to-use online PDF compressing tool with a simple user interface and rich PDF compressing options.
Now let’s see how to compress your PDF file online with iMyFone Online PDF Compressor.
Step 1: Go to the official website of iMyFone Online PDF Compressor.
Step 2 :Click “Choose File” to select a PDF file to upload. You can also drag and drop the PDF file into the box in the center to upload. Uploading the original file from a URL or cloud storage services like Google Drive, Dropbox or OneDrive is also supported.
Step 3: Then choose a PDF compressing level and the compressing task will start immediately. It is suggested that you choose “Extreme Compression” if you want to make sure you can attach the compressed file to an Email.
Step 4: Once the compression is finished, you can then download your compressed PDF files and send them via email. You can also directly send the compressed PDF file through Email by providing the Email address in the box below.
When compressing a PDF file for Email with iMyFone Online PDF Compressor, you can choose the compressing level from 3 different options to have full control of how you want your PDF to be compressed. If your PDF is a large file, use “Extreme Compression” to have the minimal file size. If you want to keep most details in the compressed file, use “Less Compression” to compress the file mildly. Of course, you can also use “Medium Compression” to get a balanced compressing result.
Pros
- No application needed
- 3 Compressing level available
- Good compressing quality
- Multiple uploading and downloading channels supported
Part 2: Compress PDF for Email on Windows
On windows, there are a lot of programs and applications that you can use to shrink the size of a PDF file so that you can send it through email. Among of those solutions, our favorite one is by using a PDF compressor application available on the Microsoft Store.
If you search PDF Compressor Kit in Microsoft Store, then you can easily find this application for Windows 10 that you can use to compress a large PDF file for email. Although this application is quite simple, and it costs $1 for anyone to purchase, the compressing performance of this application is actually pretty good.
The application has a simple an intuitive user interface, and anyone can know easily how to compress PDF an make the size of the file below the limitation off most email hosts. Here is a simple guide showing you how to compress PDF for email using the windows application.
Step 1: Search, purchase, and download the application PDF Compressor Kit in Microsoft Store.
Step 2: Launch the application and click on the Browse PDF/s button to import the PDF file that you need to send through email. you can import multiple PDF files at a time.
Step 3: Then you can start the compressing process in the application. For each PDF file, you can see the original size and the compressed the size, as well as a compressing percentage once the conversion is complete.
Step 4: After all conversion tasks are complete, you can click on open output saved folder button to open the output folder and see all the converted PDF files.
Pros
- Compressing tasks are well arranged and all information are presented in a clear way
- The application it's simple and easy to use
- It has a great compatibility for the Windows 10 system
Compress Pdf To 100kb Size
Cons
- Not free, costs about $1
- It does not provide many compression options
Part 3: Compress PDF for Email on Mac
If you want to compress a PDF file on Mac, there is a simple way to do that, which is by using the Preview app. However, if you want to compress PDF for email, and the original PDF file happens to be a quite large file, then the Preview app might not be able to shrink the size of the file below a certain level. That is why you need to use a third-party compressing program on Mac to guarantee a strong compressing.
Cisdem PDF compressor is a dedicated PDF compressing application available on Mac. It is easy to use, and it provides different compressing levels for you to choose so that you can cope with different scenarios.
Here are the steps to compress PDF for email on Mac with Cisdem PDF compressor.
Step 1: Download and install Cisdem PDF compressor on your Mac computer. After launching the application, click on Add Files to add your original PDF file.
Step 2: Then click on the gear icon to call out the customization window. In the window, you can choose how strong you want to compress the PDF file. To make your PDF file as smallest possible in size, you can choose Minimal File Size and then click OK.
Step 3: Finally, click compress to start a compressing process.
Pros
- Features detailed compressing options
- Clear user interface
- Allows batch compression
Part 4: Other ways to compress a PDF file for Email
Besides using a PDF compressing application or online service, you can also use some other solutions to compress the size of your PDF file so that you can successfully send it through email. Here are other two ways to make your PDF file size smaller.
Cisdem Pdf Compressor Online
1. Use Google Drive
If you are using Gmail to send your email with the PDF file, then you can actually upload a PDF file that is bigger than its attached limitation. But when you do, your attachment will not be attached as an independent file. Instead, it will be a link linked to your Google Drive. And your attachment will not be attached in the email but uploaded to your personal Google Drive and shared to the person who is receiving your email.
This method is very simple for Gmail and Google Drive users. Instead of directly sending the attachment, you're actually sharing a file in your Google drive to the person who's receiving your email. So there is basically no limitation for your file to be shared in email. However, it will certainly cause some trouble if the person who's receiving your email does not use Google Drive.
2. Zip Your File
Another way for you too compress a file to attach in an email is to zip it before you upload the attachment. This is very simple when you have a zip tool installed on your computer like 7-zip.
But if you zip the file and send it through email, the attachment will no longer be a PDF file, but an archive file. This means that the person who's receiving your email will not be able to directly open the PDF document after downloading the attachment. A zip/unzip application is required for him or her to extract the original PDF file from your attachment.
Besides, using a zip file does not promise a very strong compressing result. If your attachment it's very large in size, it is very likely that the file would still be too big for email even after zipping it.
A Conclusion
An online PDF Compressor service like iMyFone Online PDF Compressor is definitely one of the most effective ways to compress PDF for Email. But you can also try other PDF compressor applications to do the compressing task. Furthermore, using Google Drive and Zip tool to send the large attachment are also practical if you take the conveniency out of the picture. Hope this article does you a favor, and feel free to leave a comment if you still have any questions.
