- From your Chromebook, launch the Google Play Store:
- Webex Teams Chrome Web
- Webex Teams Chromebook
- Webex Teams Chrome Download
- Webex Teams Chromecast
- Can You Use Webex On A Chromebook
2. In the Search for apps & games box, type Cisco Webex Meetings and press Enter:
3. The Cisco Webex Meetings Application will appear with a green Install button. Go ahead and click that Install button:
4. When Cisco Webex Meetings download is complete, click on the Open button:
Anchor Upgrading anchor. The plugin-phone plugin is deprecated and replaced with plugin-meetings.With this change comes significant code changes in upgrading to the meetings plugin. The meetings plugin is much more feature rich and maintained than the phone plugin. Check Mute in Webex. Webex has a built-in mute feature you can press if you happen to cough, or have other unwelcome noise happen that you don't want your colleagues to hear. Sometimes this can be set accidentally, so it's best to check it first. Cisco Webex Teams for Windows is an all-in-one collaboration solution developed for Windows XP to Windows 2008 server. What would otherwise be five different applications - messaging, conference call, email, calendar, and file sharing - Webex offers all these services in its desktop and mobile application. To use the Webex REST API you'll need a Webex account backed by Cisco Webex Common Identity (CI). If you already have a Webex account, you're all set. If you're using Webex Meetings, your site will need to be on Common Identity. If you don't already have a Webex account, go ahead and sign up! You'll need an account to use the APIs and SDKs. The Cisco Webex app for Chrome is a Chrome-specific app and provides the same ability to join a meeting through the browser as the Cisco Webex Meetings web app. It is available for download in the Chrome Web Store. Using the Cisco Webex app for Chrome, attendees can join meetings directly in their browser by entering the meeting number.
5. On the Terms of Service prompt, click “Accept”:
6. On the next Webex Meetings prompt, click “OK”:
7. On the “Allow Webex Meet to record audio?” prompt, click “Allow”:
8. On the “Allow Webex Meet to make and manage phone calls?” prompt, click “Allow”:
9. On the “Allow Webex Meet to take pictures and record video?” prompt, click “Allow”:
10. On the “Allow Webex Meet to access your contacts?” prompt, click “Allow”:
11. On the “Allow Webex Meet to access this device’s location?” prompt, click “Allow”:
12. Now click the Sign-In button:
NOTE: If you have not already created a WCSU webex account, please click this link to create an account: How to Setup a New WCSU Webex Account
If you have an account and forgot your username and/or your password, please click this link to get that information: How to Retrieve Webex Username or Reset Webex Password
Webex Teams Chrome Web

13. When prompted for email, enter your full WCSU email address:
14. On the “Select the site” prompt, choose wcsu.webex.com:
15. Now enter your WCSU webex password:
16. At the “Allow Webex Meet to access your calendar?” prompt, click “Allow”:
17. You are now ready to Start a Meeting or Join a Meeting:
18. To join a meeting, click the “Join Meeting” button and enter the Meeting number or URL found in your invitation that was sent to your email and then click “Join”:
Alternatively, you can click the green “Join meeting” button in your emailed invitation as well.
After clicking the “Join Meeting” button in your email, your will be redirected to a webpage to enter your Name and Email address. Go ahead and do that and then click “Join Meeting”.
NOTE: Keep in mind the green “Join Meeting” button will not appear until you enter your name and email address.
Ifpromptedtoallowwcsu.webex.com to use your microphone and camera, click “Allow”:
19. On the “Choose how you want to connect audio prompt, click “Next”:
20. On next prompt, click ok:
21. Click the green Join button to join the meeting:
Was this article helpful?
Related Articles
Webex Teams Chromebook
Announcing the retirement of the Webex App for Chrome The Webex App for Chrome is being retired. Instead of using this app, we recommend using the Cisco Webex Meetings Web App for a more full-featured experience, including hosting, screen sharing, and joining events. If you use the Webex App for Chrome to join by meeting number, you are now redirected to the meeting join page, where you can join the meeting directly in your browser, including Chrome. |
The Cisco Webex app for Chrome is a Chrome-specific app and provides the same ability to join a meeting through the browser as the Cisco Webex Meetings web app. It is available for download in the Chrome Web Store. Using the Cisco Webex app for Chrome, attendees can join meetings directly in their browser by entering the meeting number.
Webex Teams Chrome Download
The following limitations apply:
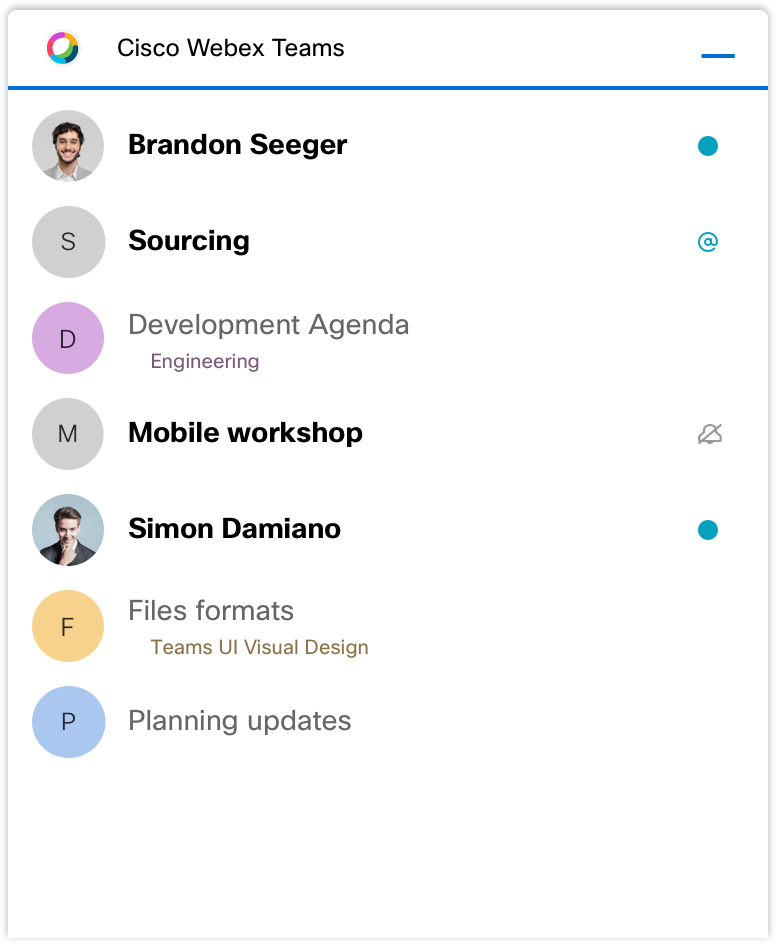
Webex Teams Chromecast
Limited to attendees only. Hosts must use the Webex Meetings Web App or the desktop app.
Attendees can only join Cisco Webex Meetings on sites running WBS30 or higher.
Does not support the Cisco Webex Meetings product meetings.Webex.com.
Attendees cannot join meetings with end-to-end encryption enabled.
Attendees cannot join meetings on the 'VoIP-only' site type.
Does not support content sharing
Can You Use Webex On A Chromebook
Learn More
