Step 1: Export existing Gmail contacts. On your computer, go to Google Contacts; At the left, click Export. Select the contacts to export. Select Google CSV. At the top right, click your profile picture Sign out. Step 2: Import the file. On your computer, go to Google Contacts, then sign in with your other Gmail account. Import iPhone Contacts from Computer to Gmail. The final step is to import the downloaded Contacts File (.vcf) to your Gmail Account. Using your PC or Mac, login to your Gmail Account. In your Gmail Account, click on the Google Apps icon and select Contacts App in the drop-down menu. Step 1: Export existing Gmail contacts. On your computer, go to Google Contacts; At the left, click Export. Select the contacts to export. Select Google CSV. At the top right, click your profile picture Sign out. Step 2: Import the file. On your computer, go to Google Contacts, then sign in with your other Gmail account.

Gmail is very well-known to us and it can well be assumed that if not all, most people have Gmail accounts. The following write-up is dedicated to what PST and Gmail are and why does one need to convert or import PST files to Gmail. The write-up further explains the procedures involved in such import of PST files to Gmail. In this world of developing Digitalization, emails have become an unquestionable part of communication. Two of the most important email clients today are Outlook and Gmail. MS Outlook has MS Office Suite, and its email data is stored in two different file formats, namely PST and OST; in Windows.
Download Kernel Import PST to Gmail, an automated tool to import PST files to Gmail and other IMAP accounts like AOL, Thunderbird, Yahoo Mail, Outlook.com, etc. without any error.

Reasons for The Import
But why Import PST to Gmail? Well, Converting PST files to Gmail, has its own perks. The benefits of this conversion are being enumerated in the following points:
- Gmail gives you large storage so that you can store important emails for free.
- Gmail allows you to use several apps using a single Gmail ID.
- Gmail gives you a chat messenger which you can use to chat using its amazing stickers.
- Easy to manage.
- You can access it through any compute irrespective of time and place. Whether it is Android or an Iphone, Windows Office Suite, or Mac OS, it can be synchronized easily irrespective of the device in use./li>
- Comparing it with any other email clients, Gmail is free as well as easily usable than other email clients. With Gmail, you don’t have to be very techy.
- Lost your Gmail password? Don’t you worry! The account recovery has become way more advanced and easier with Gmail. With merely using your phone number (or following some easy methods), you can easily recover your Gmail account.
- You can send an email within half a minute (it is speedy) and that too, in a secure way.
- Unlike Outlook, (where buying a licensed version of Microsoft Suite is necessary to use Outlook). Gmail requires no such fees.
Having described in detail the reasons for importing PST to Gmail, it is time we see how the conversion works.
How to Import PST to Gmail?
Manual Method to Import PST to Gmail
Manually, this may be done in two steps if you haven’t configured your Outlook yet.
Step 1: Modify your Gmail settings
- Log-in to your Gmail account.
- Click on the gear on the top-right.
- Click Settings.
- Under Settings, click on Forwarding and POP/IMAP tab.
- In the IMAP Access section, Enable IMAP.
- Click Save Changes.
- Open URL – www.google.com/settings/security/lesssecureapps. Select Turn On option for less secure apps.
Step 2: Configuring Gmail in Outlook
Having done that, it is now time we tell you how to configure your Gmail with Outlook. If you have Office 365, launch your Outlook and do the following:
- Go to File >> Click on Add Account.
- Enter your Email ID and click Connect.
- Enter the Password and click Connect again.
Outlook will notify you about the successful configuration of your Gmail account. Click Done to finish the process.
And you’ve managed to configure your email account.
Although the manual method has its own perks, these methods might at times be unresponsive or might not produce the desired effects. This necessitates the usage of a tool or a software to help in moving PST files to Gmail mechanically. To help in this, the Import PST to Gmail tool by Kernel does come in handy. It’s easily available and easy to use. Plus, it has several benefits.
Using Kernel Import PST to Gmail
The tool has the following benefits:
- Imports heathy PST/OST files to Gmail in simple steps.
- Imports PST files even if they are very large in size.
- Imports deleted PST emails to Gmail without errors.
- Imports selective PST files emals using intelligent filters and options
- Saves PST emails to other web mails like IMAP enabled Servers like Outlook.com, Yahoo, and AOL, etc.
Following are the steps to import PST emails to Gmail using Kernel Import PST to Gmail.
Step 1: Open Kernel Import PST to Gmail. Under Add Source section, click Add to add the PST file for import.
Step 2: Browse the PST file from the system drive and click Open to add it.
Note: You can add as many PST files as you want for import.Step 3: Click Add under Add Destination section to add the Gmail account as destination.
Step 4: Provide your Gmail account Server name (imap.gmail.com), user name, password, etc. Click Add to add it. The port number is automatically selected.
Note: If you are unable to login to Gmail with your password, then you need to enable 2-step verification and create an App password for this Gmail ID from the Google account for logging in to the software.Step 5: Now, map the added Gmail account against source PST file. Click Set Filter and Migrate option to continue.
Step 6: Apply desired filters to save specific data from your PST. Then, click on I am OK, Start Migration option.
Step 7: The import process will get started. You can view the live progress of the PST data migration to Gmail account. Wait until it gets completed.
Step 8: The import will get completed and displays a completion message. Click OK. You can save this import report to the CSV file using the given option.
Conclusion

Importing your Outlook PST files to Gmail will help in many ways. There are fewer chances of problems in Gmail. Although manual methods to import PST to Gmail are easy, there might always be a chance of glitches. It is, therefore, best for you to use a more automated approach that Kernel has been providing via Import PST to Gmail tool. The best part is that the tool also allows importing PST files to many other IMAP mail server platforms.
Google Contacts (or named Gmail Contacts), is widely used. If you are also using Gmail to backup contacts, you may like to directly import all Gmail contacts to the iPhone once you get the new device.
However, you may never do this job before, so you need a complete guide. Below, we offer you the details of importing contacts from Gmail to the iPhone, with steps and pictures included. And in the end, a video tutorial is also provided to help you better understand how to make it.
This tutorial also applies to import emails, calendars, and notes from Google account to an iPhone or iPad.
How to Import All Your Contacts to iPhone from Gmail
If you have added some favorite contacts to your Gmails account before, now you can follow this tutorial to get them to your newly bought iPhone. The steps might differ from the version of your iOS. And the below example is based on iOS 12, on an iPhone.
Step 1. Unlock your iPhone and open Settings app. After you go to the Passwords & Account section, tap “Add Account”.
Step 2. In Accounts, you can add various cloud contacts, including AOL, Gmail, Outlook, Exchange on your iPhone.
Step 3. After adding Google account to your iPhone, you can enable the Gmail Contacts to your device through Settings > Passwords & Accounts > Gmail.
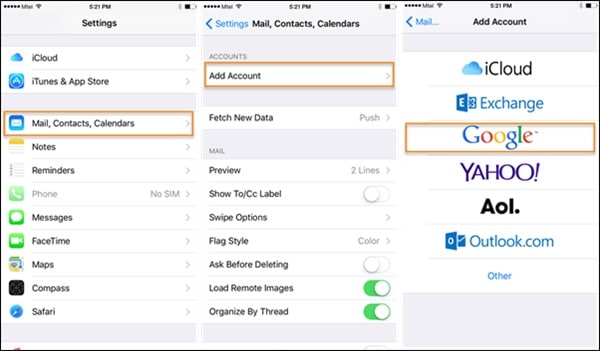
Notice that it will ask you whether to delete existing contacts on your iPhone. In this case, choose “Keep on My iPhone” to merge Gmail contacts to your iPhone. This tutorial also applies to import Calendar and Notes to iPhone.
How To Import Your Contact From Gmail To Iphone From Computer
A Video Tutorial Helps You Better Understand How to Import Gmail Contacts By Magic Monk
