IPhone 5s running 10.3.2. Macbook Pro(s) running 10.12.5 and 11.4.5. Software: Cisco AnyConnect VPN software (4.4.03034) (on the Macbook Pros) Scenario: I want to use my iPhone 5s as tether point for a Macbook Pro to my corporate VPN. Normal tethering to the iPhone works with Wifi, Bluetooth and USB. IPhone 5s running 10.3.2. Macbook Pro(s) running 10.12.5 and 11.4.5. Software: Cisco AnyConnect VPN software (4.4.03034) (on the Macbook Pros) Scenario: I want to use my iPhone 5s as tether point for a Macbook Pro to my corporate VPN. Normal tethering to the iPhone works with Wifi, Bluetooth and USB.
- Cisco Anyconnect Iphone 10
- Cisco Anyconnect Iphone Tethering
- Cisco Anyconnect Iphone Client Certificate
- Cisco Anyconnect Secure Mobility Client Iphone
- Cisco Anyconnect Iphone
How to setup Cisco anyconnect vpn IphoneYou need account contactWhatsApp +290. How to setup Cisco anyconnect vpn IphoneYou need account contactWhatsApp +290.
Give any user highly secure access to the enterprise network, from any device, at any time, in any location.
Cisco AnyConnect - Empower your employees to work from anywhere, on company laptops or personal mobile devices, at any time. AnyConnect simplifies secure endpoint access and provides the security necessary to help keep your organization safe and protected.
Gain more insight into user and endpoint behavior with full visibility across the extended enterprise. With AnyConnect's Network Visibility Module (NVM), you can defend more effectively and improve network operations.
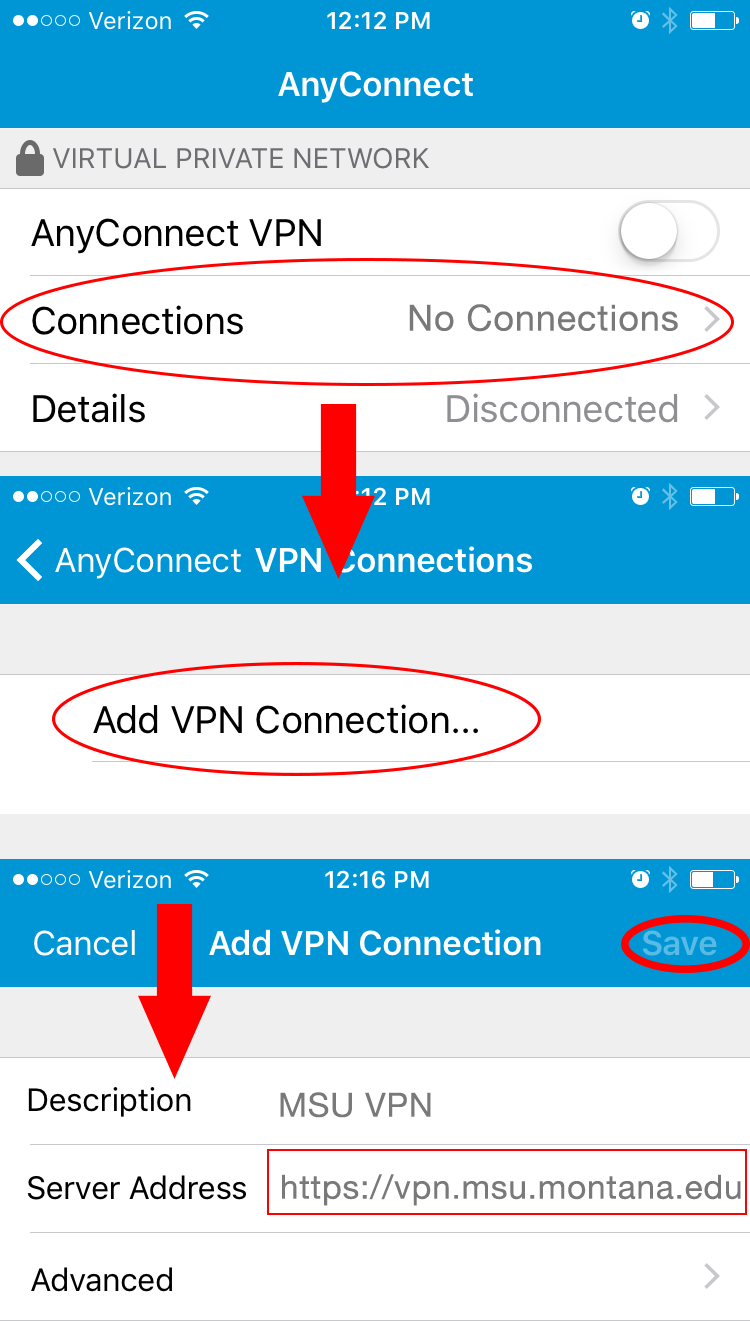
Defend against threats, no matter where they are. For example, with Cisco Identity Services Engine (ISE), you can prevent noncompliant devices from accessing the network. And with Cisco Umbrella Roaming, you can extend protection when users are off the VPN.
Provide a consistent user experience across devices, both on and off premises, without creating a headache for your IT teams. Simplify management with a single agent.
Depending on how your company configured Duo authentication, you may or may not see a “Passcode” field when using the Cisco AnyConnect client.
Single Password with Automatic Push
If AnyConnect only prompts for a password, like so:
After you submit your login information, an authentication request is automatically sent to you via push to the Duo Mobile app or as a phone call.
Alternatively, you can add a comma (“,”) to the end of your password, followed by a Duo passcode or the name of a Duo factor. Here's how:
| Type... | To... |
|---|---|
| password,passcode | Log in using a passcode, either generated with Duo Mobile, sent via SMS, generated by your hardware token, or provided by an administrator. Examples: 'mypass123,123456' or 'mypass123,1456789' |
| password,push | Push a login request to your phone (if you have Duo Mobile installed and activated on your iOS, Android, or Windows Phone device). Just review the request and tap 'Approve' to log in. |
| password,phone | Authenticate via phone callback. |
| password,sms | Get a new batch of SMS passcodes. Your login attempt will fail — log in again with one of your new passcodes. |
You can also add a number to the end of these factor names if you have more than one device registered. For example, push2 will send a login request to your second phone, phone3 will call your third phone, etc.
Examples
To use Duo Push if your password is 'hunter2', type:
To use the passcode '123456' if your password is 'hunter2', type:
To send new SMS passcodes to your second phone if your password is 'hunter2', type:
Cisco Anyconnect Iphone 10
The comma is Duo's default separator character between your password and the Duo factor. Your administrator may have changed this to a different character. Be sure to follow the instructions sent to you by your organization if they differ from what's shown here.
Second Password for Factor Selection
If AnyConnect shows a 'Second Password' input field (note that your AnyConnect administrator may have changed the 'Second Password' label to something else):
Use the 'Second Password' field to tell Duo how you want to authenticate. Here's how:

| Type... | To... |
|---|---|
| A passcode | Log in using a passcode, either generated with Duo Mobile, sent via SMS, generated by your hardware token, or provided by an administrator. Examples: '123456' or '1456789' |
| push | Push a login request to your phone (if you have Duo Mobile installed and activated on your iOS, Android, or Windows Phone device). Just review the request and tap 'Approve' to log in. |
| phone | Authenticate via phone callback. |
| sms | Get a new batch of SMS passcodes. Your login attempt will fail — log in again with one of your new passcodes. |
You can also add a number to the end of these factor names if you have more than one device registered. For example, push2 will send a login request to your second phone, phone3 will call your third phone, etc.
Examples
To send a Duo Push request to your primary phone, type:
Cisco Anyconnect Iphone Tethering
To send a Duo Push request to your secondary phone, type:
Cisco Anyconnect Iphone Client Certificate
To use the passcode '123456', type:
Cisco Anyconnect Secure Mobility Client Iphone
Cisco Anyconnect Iphone
To send new SMS passcodes to your second phone, type:
