TeamViewer is a remote management tool that has been designed to manage IT service providers that are proactively monitoring remote systems, client endpoints, and networks. You can know who got into your PC via AnyDesk is by checking the Connection log. To view the connection log, go to the about tab (in the Main menu) and click the link view connection trace. When you first install the AnyDesk software on your computer, you get a numerical ID code that is used for identifying your device. You pair and connect your two devices using that AnyDesk ID code which is visible to you whenever you open the ANyDesk app. Basically, that ID represents your device’s address. You will get an AnyDesk ID for connecting from remote systems using AnyDesk. Now, You may need to set a password for unattended access. This will set a fixed password on your system, Which can be used anytime to connect. Check the Enable unattended access checkbox and set a secure password. The latest version is installed in win10. Under task manager processes, I can see 2 background anydesk services, they're configured with unattended access. Once every few days, I can't connect to anydesk until I go to apps - anydesk and open the app by physically being in front of the PC.
What Is Remote Desktop?
A co-worker asks to see something on your screen, but you’re in a different room.
A friend from a different country has a problem with their device, and you need a quick and simple way to help.
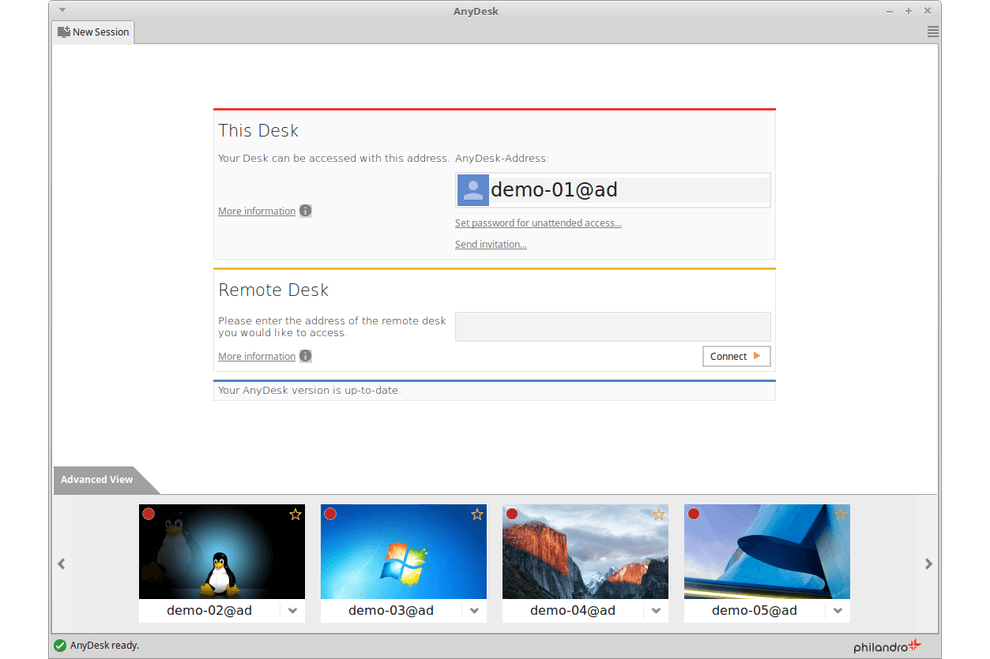
You work for a large company and are looking for a way to roll out software on all devices.
These and many other use cases are what remote desktop is for. It allows you to remotely access another computer over the internet from wherever you are in the world. Ideally, this works across all platforms: from your Android phone to your Linux computer, from Windows to Mac.
AnyDesk offers one of the simplest remote access solutions. Don’t believe us? Try it out for yourself! Here’s a little guide on how to remotely access another computer over the internet via AnyDesk.
1. How To Download AnyDesk
First things first: AnyDesk is free for private use. So if a family member needs help setting up their PC, you can comfortably help them from home and you don’t have to pay a cent. Not only that, but you don’t have to sign up for anything, and you barely need any space on your PC. Simply download the 3MB file and get going!
Whoever you’d like to connect to needs to download AnyDesk as well. Just tell them how easy it is, and they’ll be ready in moments. And that’s it! You’re now ready to start your first session.
2. How To Set up a Connection
To get started, open AnyDesk. The number you see on the left is your personal ID. People can use this number to access your device, and you need this number from the person you want to connect to. Type the ID of the remote device into the search bar on the right. Don’t forget: Never give anyone you don’t know access to your device and beware of online scammers!
What if you’re at home, but you want to have unattended access your work PC at the office, where no one is there to accept the session request? Take a look at your security settings: There you can set up a password and two-factor authentication for unattended access. That way, the session doesn’t need to be manually accepted by the remote side.
How else can you choose who to connect to? When you open the AnyDesk home window, possible contacts and their online status are displayed as follows:
- DISCOVERED: This where the devices that have AnyDesk installed and are part of your network are listed.
- FAVORITES: Your most-accessed devices are listed here.
- RECENT SESSIONS: The devices you recently connected to are listed here.
Want to organize your contacts even further? Our AnyDesk Performance license contains an Address Book among many other helpful features, where you can categorize your contacts via tags.
3. How To Use AnyDesk’s Remote Desktop Features
On the remote side, as soon as a session is requested, the accept window pops up. You may take control of the remote device, but the remote side can still decide the level of control they want to give you by simply clicking the respective permissions on the accept window. For example, the On-Screen Whiteboard can be disabled, as well as the clipboard, file manager and even the ability to use mouse and keyboard of the remote side.

Depending on the permissions, here’s a selection of tools you can use during your remote session:
- Chat: This is the simplest way to communicate with the remote side via AnyDesk.
- On-Screen Whiteboard: Need to visualize something on screen? Draw sketches or arrows in multiple colors.
- Switch Sides: The remote side wants to have access to your device? You don’t need to end the session and start a new one—just switch sides in the active session.
- Block User Input: This blocks the user on the remote side from controlling their device. That’s so you don’t get in each other’s way, and the user on the remote side can lean back while you help them.
To end the connection, either click disconnect on the remote side, close the tab or close AnyDesk.
Easy, isn’t it? These first steps aren’t even half of what AnyDesk is capable of. Find out more about AnyDesk Remote Desktop and if you need advanced functions that are tailored to your needs, consider buying one of our licenses.
Obter AnyDesk para LinuxNão é necessário email, registro ou instalação!
O AnyDesk oferece uma poderosa conectividade baseada no Linux para um acesso remoto fluido e perfeito em qualquer computador. Seja individualmente ou como empresa que oferece suporte remoto aos clientes, o AnyDesk está projetado para uma utilização fácil e uma conectividade remota sólida.
O controle remoto AnyDesk para áreas de trabalho Linux garante conexões sem interrupções com qualquer sistema operacional baseado na Linux. Ideal para usuários do Ubuntu, a solução AnyDesk para acesso remoto ao sistema operativo Linux é construída para uma operação estável e permite que aceda a áreas de trabalho remotas a partir de Windows, Mac e outros sistemas baseados na Linux. Desfrute de ferramentas de configuração e administração simples e fáceis de usar. Descarregue o AnyDesk gratuitamente e registe-se como um utilizador privado!
Estabilidade, Desempenho, Segurança - a área de trabalho remota AnyDesk para Linux
Com altas taxas de quadros, baixa latência e eficiência de largura de banda otimizada, a área de trabalho remota AnyDesk para Linux apresenta nosso inovador codec DeskRT, garantindo que todas as tarefas possam ser executadas com tempos de resposta quase instantâneos e excelente eficiência de largura de banda. O nosso gerenciador de área de trabalho remota para Linux fornece tecnologias de ponta para qualquer aplicação.
A área de trabalho remota do AnyDesk para Linux garante que as suas conexões estejam sempre seguras por meio de criptografia TLS 1.2 padrão bancário e criptografia RSA 2048 assimétrica de troca de chaves. AnyDesk também oferece suporte completo para as suas próprias soluções de rede, dando-lhe a oportunidade de usar as nossas ferramentas de acesso remoto Linux sem que tenha de estar conectado à internet.
A área de trabalho remota AnyDesk para Linux trabalha com uma enorme variedade de distribuições Linux, incluindo Ubuntu, Red Hat, openSUSE e Fedora. Uma versão genérica do Linux também está disponível para outros sistemas personalizados em 32-bit ou 64-bit.
A área de trabalho remota AnyDesk para Linux mantém os tamanhos dos arquivos reduzidos, permitindo descarregamentos rápidos. Escolha a sua formatação Linux e use o gestor de pacotes para uma instalação rápida e fácil.
As atualizações são sempre gratuitas, independentemente do tipo de licença que tem. Todas as versões do programa permanecem compatíveis entre si.
Version 6.1.115 de abr de 2021
- Improved file size used to send information to Support:
Added function that compresses all necessary logfiles when communicating with Support. - Fixed bugs related to stability:
Fixed a bug where the user got stuck with 'waiting for image' window. Fixed a memory leak in the video codec. - Fixed bugs related to visual quality:
Fixed a bug that caused image artifacts to appear during sessions. Fixed a visual glitch in the Address Book. - Fixes in the session player:
Fixed a bug where a session recording may not play immediately. - Other small improvements:
Removed social media buttons. Removed capture tab from settings as image artifacts have been fixed.
28 de jan de 2021
- New features for improved session usability and picture quality:
Added lossless color mode. Follow mouse mode. Follow focused window mode. Implemented auto-disconnect feature. Added transmit hotkeys as a session setting in the menu. - New special keys for compatibility with Android:
Add Android special keys to keyboard menu. - Various functional and usability improvements:
Improved 2FA. Improved Wake on LAN. Reworked the session recording settings. - Fixes in the session player:
Fixed a crash in the session player. Fixed a bug that caused graphical glitches at the beginning of session recordings in the player. - Important - support for 32bit operating systems:
Support for 32bit operating systems has ended with version 6.1.0. We strongly recommend upgrading to 64bit operating system.
25 de ago de 2020
- Capture settings panel:
Allows disabling the XDamage extension if you have issues with screen artifacts (warning: may impact performance). - Improved iOS support:
Support for improved connections to iOS devices. - Fixed deadlock:
Fixed a potential deadlock at the beginning of a session, resulting in the 'Waiting for Image' message to never disappear.
28 de jul de 2020
- Two-Factor Authentication:
When enabled, an additional dialog will be shown after authentication by password or token, requesting a time-based one-time password provided by a third device. This feature requires an app supporting TOTP. - Wake-on-Lan:
When enabled, devices running AnyDesk that are currently in sleep mode can be woken up by other AnyDesk devices in the same local network. - Security improvement:
AnyDesk now supports Perfect Forward Secrecy to strengthen its already strong security for data transfer. - Improved Dark Themes support:
AnyDesk now supports Dark Themes by defaulting to Adwaita Theme. - Premium dialog shown even on paid licenses:
Fixed Open Address Book on Startup feature showing the premium dialog even on paid licenses. - Keyboard layout on Fedora 31:
Fixed keyboard layout change on Fedora 31. - Bugfixes:
Fixed a couple of small bugs.
8 de mai de 2020
- Bugfix:
Fixed Debian package dependencies to allow installation on Debian Bullseye.
20 de abr de 2020
- Start/Stop of session recording:
It is now possible to start/stop recording during the active session. - Discovery feature security:
Significantly improved security of Discovery feature. - Bugfixes:
Fixed online states. Fixed a deadlock in the frontend.
25 de fev de 2020
- Bugfix:
Fixed a bug that might cause 32bit versions to fail.
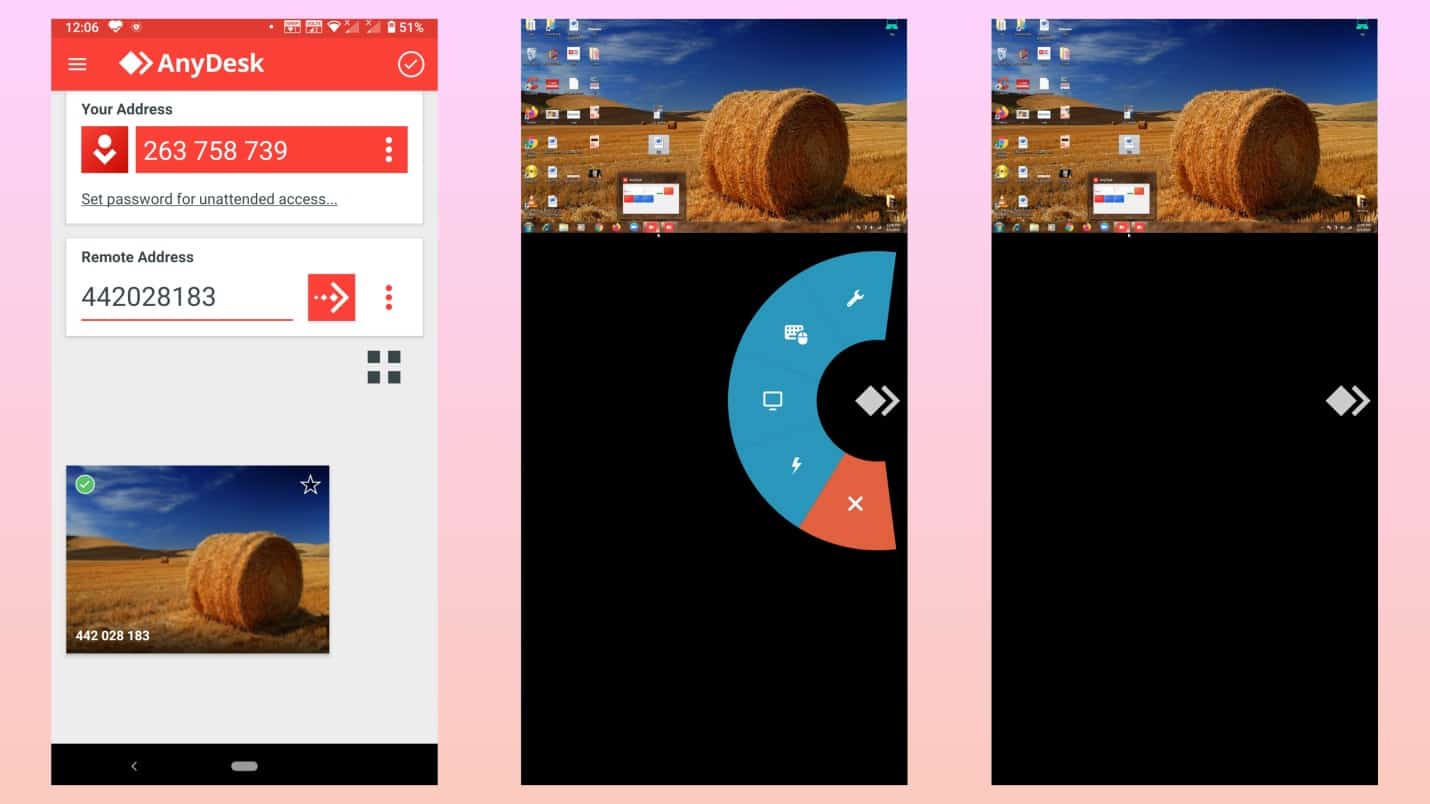 Version 5.5.3
Version 5.5.321 de fev de 2020
- Security hardening:
Hardened Linux/FreeBSD/RPi via FULL RELRO. - Bugfix:
Fixed a security vulnerability.
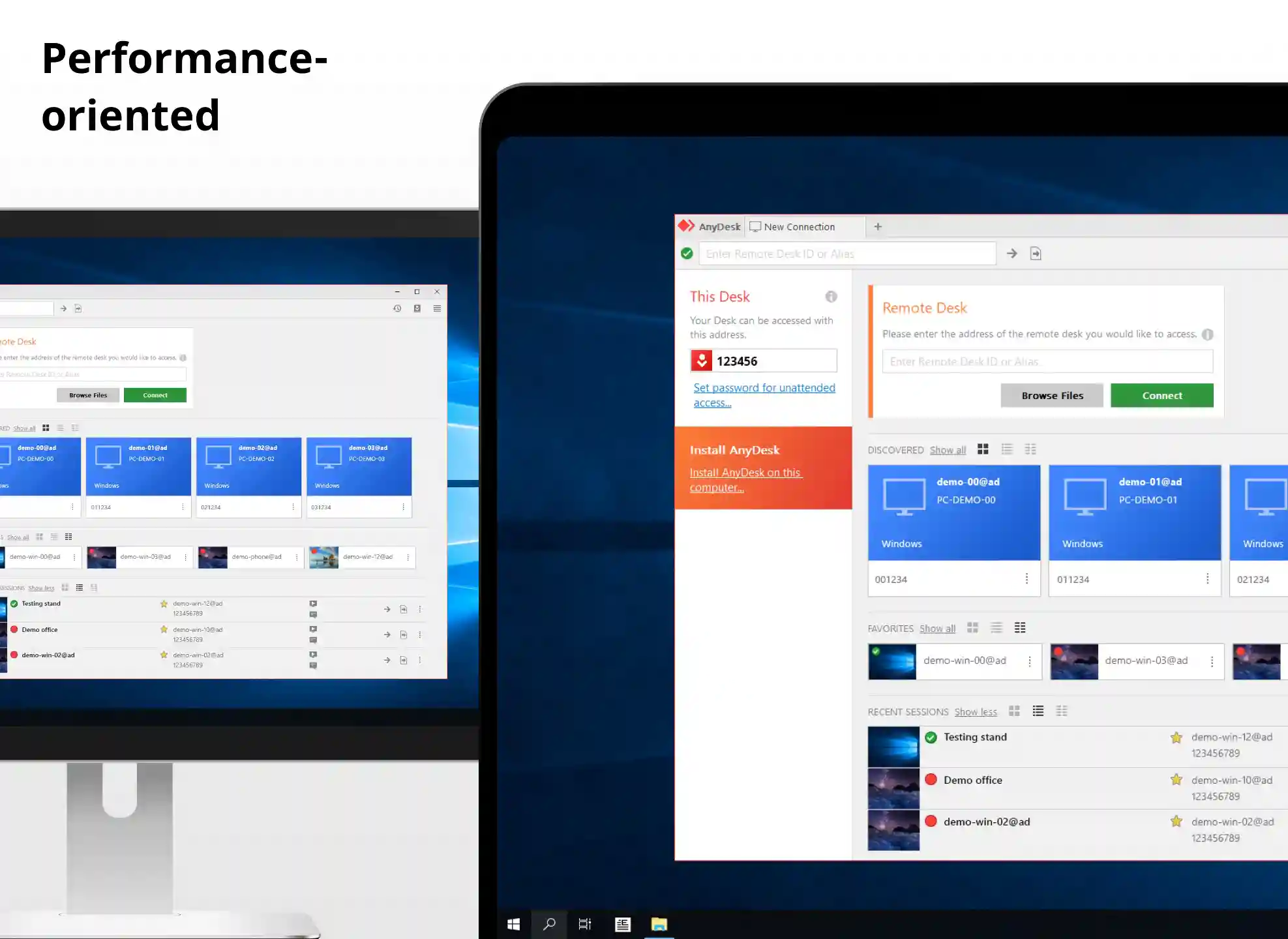 Version 5.5.2
Version 5.5.217 de fev de 2020
- New option when session ends:
Added lock account on session end feature. - Usability improvements:
Improved minor GUI details. Refactored X11 code to put much less load on X Server. Fixed primary monitor not beeing selected on session start. - Crash bugfix:
Fixed privacy/input blocking crashing certain versions of i915 driver. - Minor bugfixes:
Several minor bugs have been fixed.
3 de dez de 2019
- New Privacy feature indicator:
Added Privacy indicator into the statusbar to always reflect the current privacy status. - New Privacy feature security settings:
Added unattended access privileges in the security settings which can override the standard permissions if connected via unattended access. - Minor bugfixes:
Several minor bugs have been fixed.
18 de nov de 2019
- VPN connection:
With this mode two PCs can be put into a private network over a secured connection - Android compatibility:
Added transmission of Android special keys
31 de out de 2019
- Bugfixes:
Fixed a couple of minor bugs.
24 de out de 2019
- New feature:
New Privacy feature added. - Wrong keyboard layout:
Fixed a bug with wrong keyboard layout in some distributions and on some login screens. - Modifier keys:
Fixed a bug that would release modifier keys after typing one character on certain configurations. - Bugfixes:
Fixed couple of minor bugs.
26 de ago de 2019
- Remote reboot:
Added remote reboot support. - Command line:
Added more options to the command line interface. - Search in filebrowser:
Fixed searching by typing in the filebrowser. - Audio device:
Fixed a bug that prevented from selecting a different audio device. - Bugfixes:
Fixed some minor bugs.
13 de jun de 2019
- Bugfixes:
Fixed some minor bugs.
7 de jun de 2019
- Input blocker:
Blocks input. - Auto Discovery:
Added Settings.. - Performance:
Performance optimizations using modern SIMD instruction sets. - Fixed slow renderings on some machines.:
Blocks input. - Bugfixes:
Fixed lots of minor bugs increasing stability, usability and performance.
24 de abr de 2019
My Anydesk Id
- File Transfer:
GUI implementation for transferring files between clients. - Auto-discovery:
Allows other AnyDesk clients to find you. - TCP Tunnels:
New TCP Tunneling (or Port-Forwarding) feature has been added. - Bugfixes:
Fixed lots of old and new bugs increasing stability, usability and performance. - Icons:
Updated icons.
How To Change Anydesk Id
Version 4.0.19 de nov de 2018
- Bugfix release:
This version contains various bugfixes.
Anydesk Address
14 de ago de 2018
Anydesk Id Not Showing New
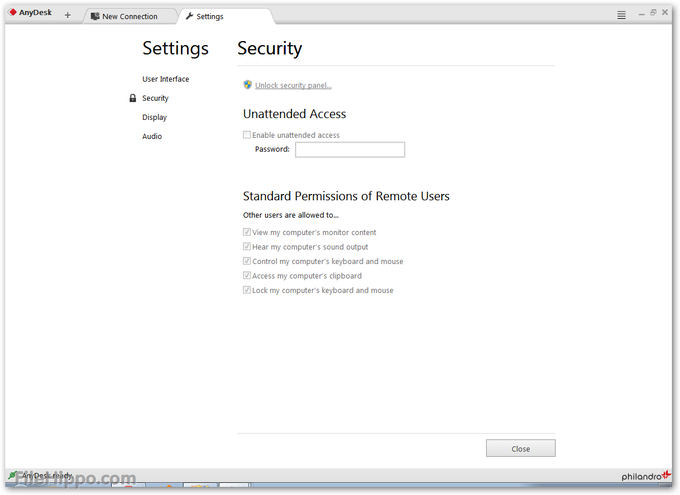
- Address Book:
Added address book to AnyDesk linux. - Session Comments:
Allow user to add a note after a session ended. - Session recording and playback:
Allow user to record and playback sessions. - Many small features:
Added many small features and improvement to features that were already present in the Windows version. - Many Bugfixes:
Fixed a lot of special cases that sometimes caused AnyDesk to not work correctly.
Ao descarregar e utilizar o AnyDesk aceita o nosso acordo de licença e a nossa declaração de privacidade.
Considere our survey para nos ajudar a tornar o AnyDesk ainda melhor!
Se o descarregamento não iniciar automaticamente, clique no botão Descarregar em baixo.
