You can transfer your passwords from Chrome into 1Password on 1Password.com. 1Password can import your passwords from Chrome. When you import from Chrome: Your Chrome passwords will be converted into 1Password logins. The original 1Password browser extension is reliant upon the main app as well as a means for communication with it, which results in one (the app or the extension) being able to lock and unlock the other. 1Password X, on the other hand, is a full featured 1Password extension (for Chrome and Firefox) that can be used without a connection to the. 1Password for Safari is included with 1Password 7 and later and automatically updates with the app. Learn how to keep 1Password up to date. Get help if you can’t install the 1Password 6 extension in Safari on your Mac. Chrome automatically updates your extensions. To check which version of 1Password you have installed.
So, you’re trying to login to your Chromebook without a password.
Let’s get the obvious out of the way first.
You can’t.
At least, not directly.
(But there are other ways around this in case you forgot your password.)
In this tutorial, you’ll learn how to get around the login screen so you can access your Chromebook without using a password. This is useful if you forgot your password and can’t recover it.
Last updated: 1/12/21. Updated for accuracy.
Logging in without a password
There are ways around the Chrome OS login screen where you can get in without directly typing in a password, but you still need to perform an action.
There are three ways, specifically.

We’ll go over both of them.
And…
There’s one method I know of that will let you log in to your Chromebook with no password…where you simply click on your account and you’ll be set.
You know, just like what you’re probably used to on Windows or Mac.
After all, if you’re using your laptop at home where security doesn’t really matter, it’s just a waste of time to type in your password every time. Right? Doesn’t it get tedious to type your password over and over? Especially if you have a secure one with caps, numbers, and symbols?
But the problem is that it requires some hacking on your Chromebook, and it’ll let you log in to the laptop, but it won’t be Chrome OS. So it could defeat the purpose depending on what you’re trying to do.
If you’re trying to login to your Chromebook without typing a password (and you’re fine with using something other than Chrome OS, then it’ll work.
But if you’re trying to login to use Chrome OS specifically, then it’s impossible.
If you don’t know what I’m talking about, just read on.
Okay, let’s first go over the three methods to workaround typing in a password.
If you really get stuck and can’t log in to your Google Account, you may need to completely erase it to restore it. Even if it’s protected by a password you can’t remember, you can still reset your Chromebook without a password.
Method 1: Use a Guest account
At the login screen, you’ll see an option to use the laptop as a Guest (look at the bottom of the screen). If you use this option, you can sign in to your Chromebook without a password.
The only limitation is that as a Guest, you can’t alter any settings on the computer. You won’t be able to do things like:
- Install apps
- Remove apps
- Change security settings
- Change login settings
- Change account settings
You’ll pretty much only be able to use the browser to browse. But if that suits your purpose, then use the Guest account feature. When you need to make adjustments to your Google Account, then log in as the admin and change the settings.

Update: The Guest account feature is still available and can be found in the bottom-left of the page. Just click on it and you’ll sign in automatically as a Guest. It’s incognito mode for your entire session until you sign out or X-out of your Chromebook. Perfect for letting someone borrow your laptop or when you don’t have time to sign in, have confidential info you don’t want people to see, or when you want to quickly look something up.
Method 2: Use the PIN unlock feature
PIN unlock is relatively new to Chromebooks, but it’s there.
For starters, you can only use PIN unlock on the lock screen. Not the sign-in screen.
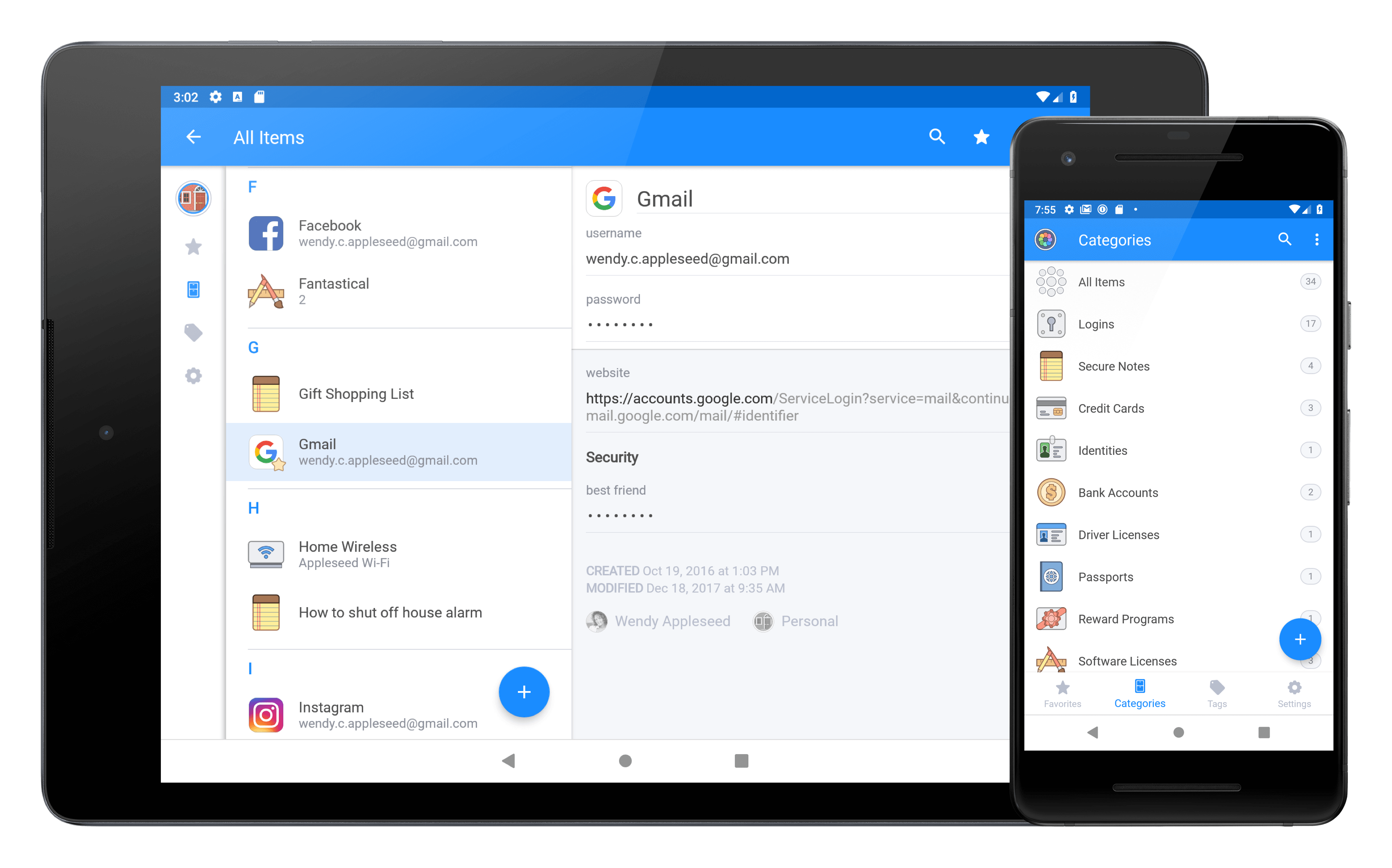
You’re probably confused. Let me clarify.
The sign-in screen is what you’re greeted with as soon as you boot up your Chromebook. The lock screen is what you see when you close the lid or put it to sleep mode. Or when you lock it.

Believe it or not, they’re two different processes.
PIN unlock works on the lock screen, so all you need to do is log in once when you reboot or boot up your laptop, and then you can use it to log in from then on. As long as you keep your Chromebook from restarting or shutting off completely, you won’t have to use your password to log in (but you do need to restart for Chrome updates, don’t forget).
Here’s a guide on enabling PIN unlock.

This is one way to bypass the Chromebook password so you can get in quickly but it still requires you to punch in a code.
When you wake up your laptop from sleep, you’ll see a Quick Unlock option. This will let you use your PIN to log in. It’s a four-digit number combination just like what you’re probably used to on your phone.
It still requires typing something in, but it’s a lot faster than typing in a (secure) password.
1password For Chromebook
Update: PIN unlock has come a long way and now works smoothly. You can use this to safely log on to your account without needing to memorize any lengthy passwords. Remember that your Chromebook is only as secure as your master passwords you use to login. You can’t use a password manager for this, so make it secure.
Method 3: Use Smart Lock
Smart Lock is also a feature added to Chrome OS relatively recently.
If you have a smartphone running Android, you can unlock your Chromebook without typing in a password. The only catch is that you need to have your phone nearby.
This means you can pop open your laptop and just touch it with your phone. It’ll magically login without requiring you to type anything in.
There is a catch though. Your phone needs to be unlocked in the first place before you can unlock your Chromebook.
This means if you have a PIN on your phone, you need to punch that it, then you can log in to your laptop. So you’re still required to typing in a PIN to unlock your laptop, in essence.
It makes more sense to just go with the PIN unlock method above because then you’re not required to have your phone next to you.
I mean, what if your phone is in another room? What if it’s off? What if it’s charging? Or what if you simply don’t want to take your hands off your keyboard, reach for your phone, punch in a code, then go back to your laptop?
It’s probably faster and more convenient to either just type your password (which defeats the purpose of this guide) or to just set a PIN on your Chromebook instead. It really depends on what you hate more- typing in a password or wasting time fiddling with your phone.
Does 1password Work With Chrome
But then again, if your phone doesn’t require a PIN to unlock then this method may just be worth it. It’ll be much faster and efficient without needing to punch in a code on your phone and you’ll be able to log in without a password on your Chromebook.
Of course, it’ll come at a cost (risking your privacy and security by having a PIN-less phone.) It’s the closest to a Chromebook automatic login you can get without installing another OS.
If you’re interested, here’s a tutorial on setting up Smart Lock.
Method 4: Use “Kiosk” mode
This method is a bit more advanced, and the majority of users won’t be familiar with it.
But it works so you won’t have to use a password to login. The only issue is that your Chromebook will appear to be in a “demo” mode. You know those laptops they have on display at retail stores or at a library? That’s what you’re turning yours into.
It doesn’t have any limitations. You can still do pretty much everything. It’s just for those who really want to just sign in instantly without requiring any credentials (thanks to “Petr” for pointing this out!).
To use kiosk mode, you’ll have to get a Chrome Enterprise, Education, or single-app kiosk license. It costs money, so you really need to think about how bad you want to do this.
You can check out the license fees here.
After you purchase a license, you’ll need to download a kiosk app from the Chrome Web Store here.
(You can also develop your own kiosk app.)
If you’re using an enrolled or managed Chromebook, you’ll need to get permission from your admin team in order to enable kiosk mode.
Here’s how to enable kiosk mode on your Chromebook:
Step 1: Sign in to your Google Account.
Step 2: Launch the Chrome Browser.
Step 3: Click on the menu icon at the top-right. Select “More tools” and then “Extensions.”
Step 4: Tick the checkbox next to “Developer Mode” and then click “Manage kiosk applications.”
Step 5: Type in the ID of the kiosk app you want to add in the appropriate field (“Add kiosk application.”)
Step 6: Add the app and confirm it.
Step 7: Click on the Launcher icon (bottom-left of your screen) and then the Up arrow.
Step 8: Launch the app.
If you’re using a basic kiosk app, your Chromebook will let you log in with no credentials- kind of like using a Guest account.
To get out of kiosk mode, just restart your device and then press “CTRL + ALT + S” when it’s booting up.
The one and only way to log in without a password on a Chromebook
Okay, so the last method is to use a whole ‘nother operating system.
Specifically, you’ll be using Linux.
To do this, you’ll be dual-booting with both Chrome OS and a distro of Linux side-by-side. Chrome OS makes it easy to switch between them and it’s actually a common practice to get Chromebooks to run things that they normally can’t.
With a copy of Linux, you can do things like install Steam and play games, getting Java apps, and even installing many popular programs you’re used to since they have Linux counterparts.
And…you’ll be able to login to your Chromebook just by clicking your account picture (your Linux account, not Google Account).
Sure, it’s not really logging into Chrome OS since you’re logging into Linux. But technically, you are “logging in” on your “Chromebook” without “typing a password.”
And it’s the only way you’ll be able to do it because there’s no other way to do it. Chrome OS is built to require authorization to log in- whether it be by phone, PIN, or password. There’s simply no way around it.
If you want to use Chrome OS by just clicking your Google Account like you can do on Windows, you can’t.
If you want to use Linux by simply clicking your account picture to log in to your Chromebook, then it’s possible.
How do you do this?
You’ll need to do a few things.
Here’s an overview of the steps:
- Backup your stuff (you can use Google Drive for cloud backup or external storage for local backup)
- Login to Linux and then create your account
- Set it up to not require a password upon login
I suggest you also go over to this page and skim it.
Update: The majority of newer Chromebooks now have Linux built-in directly to the system. It can be activated through Chrome Settings at the flip of a switch. If you don’t want to use Crouton and deal with code, you can try using this feature.
It’s a pretty detailed intro to Crouton which will answer a lot of questions you may have about the process. This is pretty much the only way to bypass your Chromebook’s password (or other credential authentication process). It’s the only way to auto login.
It’s actually really easy to do and should only require an hour or so to set up. And if you screw up, you can always revert back to factory settings and start over.(Or not.)
I’ve written guides about each of these processes. If you want to get Linux up and running, you can click on each step and go through the guide for it. Put them together and you’ll have it set up in about an hour.
The only drawback is that you won’t be logging into Chrome OS, but rather, Linux. That’s just the way it is.
So technically, you’re still logging in to your Chromebook without using a password at the login screen. But you’re not logging in to Chrome OS. It really depends on your purposes so this may work for some people and not for others.
If you get stuck or have any questions, just leave them here and I’ll get back to you ASAP.
Are you “logged in?”
Well, that should do it
These methods are the only ways I could think of that can let you access your Chromebook without a password. And installing Linux is the only way to let you log in without using any of these methods nor a password.
If you have any other unique ways to go about accomplishing this, let me know in the comments and I’ll check it out for sure.
If you’ve found this guide helpful, let me know as well =].
Chrome Password Manager
Thanks for reading.
You might like these, too:
You can update to the latest beta release right in 1Password for Mac.
To get started with the beta:
- Open and unlock 1Password.
- Choose 1Password > Preferences > Updates.
- Turn on “Include beta builds” and click Check Now.
Updates will be installed automatically when “Automatically install updates” is turned on.
1password For Chromebook Free
If you installed 1Password from the Mac App Store, you won’t see the option to include beta builds. Download the app from 1Password.com to use the beta.
After you’ve installed the beta, you can share your feedback with the 1Password Support Community.
To stop using the beta
Install the current stable release of 1Password. Then turn off “Include beta builds” in Preferences > Updates.
After you’ve installed the beta, you can share your feedback with the 1Password Support Community.
To stop using the beta
Download 1password Extension For Chrome
- Open TestFlight.
- Tap 1Password, then tap Stop Testing.
1password For Chrome
You can update to the latest beta release right in 1Password for Windows.
To get started with the beta:
- Open and unlock 1Password.
- Choose 1Password > Settings, then click Update.
- Turn on “Include beta builds”.
Updates will be installed automatically when “Automatically install updates” is turned on.
After you’ve installed the beta, you’ll see “Beta” in the title bar. You can share your feedback with the 1Password Support Community.
To stop using the beta
1password For Chromebook Mac
Turn off “Include beta builds” in 1Password > Settings > Update. You’ll be updated to the next stable release when it’s available.
After you’ve installed the beta, you can share your feedback with the 1Password Support Community.
To stop using the beta
Visit the 1Password for Android beta settings page and click “Leave the program”. You’ll be updated to the next stable release when it’s available.
